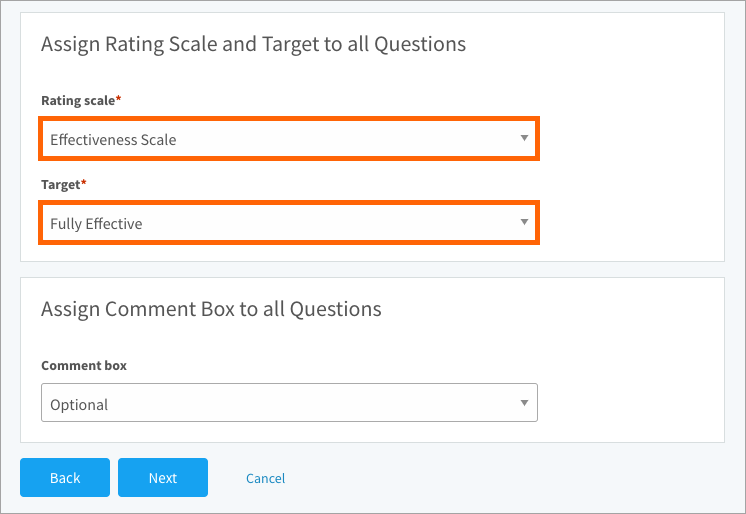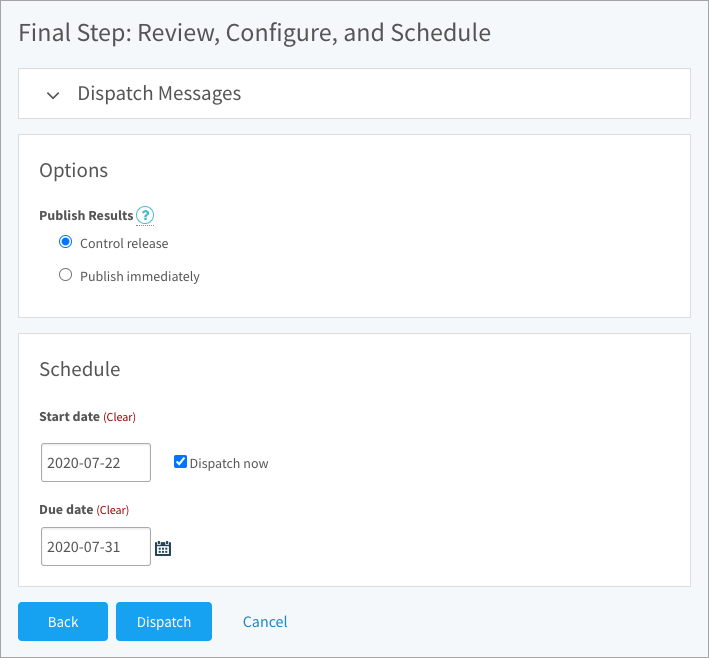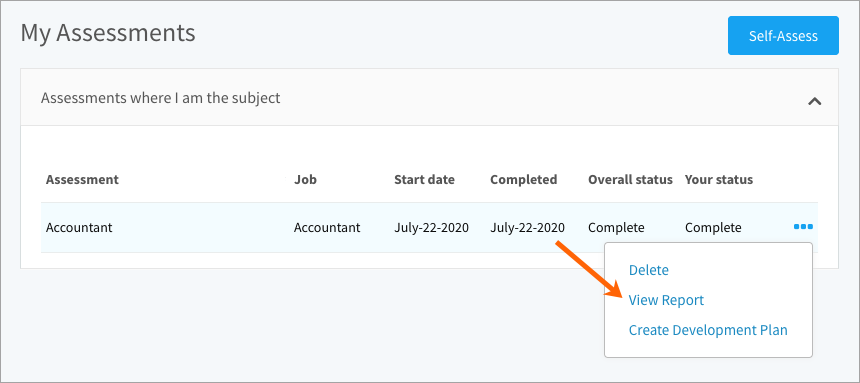Learn how to create an in-depth or snapshot assessment, run a dispatch, and download a PDF report of assessment results
In this article:
Assessments are a tool to evaluate and support talent in your organization. Participants answer competency-based questions to evaluate their own performance or the performance of another employee. These responses are compiled in a PDF report that identifies strengths and gaps so an employee and their manager knows what competencies to develop.
Creating an assessment
There are two types of assessments you can create: In-depth and snapshot. In-depth assessments present a series of questions based on the behaviours from a single level of proficiency. For each question, participants rate how effectively an employee performs the stated behaviour. Snapshot assessments present a series of competencies. For each competency, participants select the proficiency level that reflects the subject’s performance.
- Navigate to Assessments > Manage Assessments.
- Click Create and select Assessment.
- Click Browse Jobs. Select a job, close the window, and click Next.
- Customize the assessment name and add description if needed.
- Select grouped (all questions related to one competency appear on a page), ungrouped (five questions appear per page regardless of the associated competency), or snapshot.
- Choose whether to display the Rating Scale Review page at the start of the assessment.
- Select documents to use as the intro and conclusion for the assessment and report.
- Select who will be able to access the report once the assessment is complete. Note that in the case of voluntary self-assessments, “creator” refers to the self-assessor, but in the case of dispatched assessments, “creator” refers to the dispatcher.
- For an in-depth assessment, click Add Questions. Select all or expand each competency to select questions. Click Save. Scroll down the page to select a rating scale and target. Select a type of comment box to apply to all questions. Click Next.
- For a snapshot assessment, click Add Job Related Competencies. Select a type of comment box, choose whether to make responses mandatory, and to allow N/A responses. Click Next.
- Change the status to Enabled.
- Make the assessment available for self-assessment or dispatch and click Save.’
Dispatching an assessment
Dispatching is the process of inviting participants to perform an assessment. We’ll show you how to dispatch a self-assessment so you can test out your assessment. Then you can repeat these steps to create dispatches involving other participants.
- Navigate to Assessments > Dispatches.
- Click Create and select Dispatch. Select Self as the type and click Next.
- Select a job and the assessment to dispatch. Click Next.
- Click Add Subjects. Select your own name and close the window. Click Next.
- Ignore the Manager step (this doesn’t apply to a self-assessment) and click Next.
- Select Publish Immediately (results are added to profile as soon as the assessment is complete) or Control release (results need to be shared to be added to profile). Learn more
- Select Dispatch now and click Dispatch.
- Click the bell icon on the top right of your screen and perform the assessment.
Tip: If you’re sending out multiple assessments, Quick Dispatch is a great time saver.
Downloading a PDF assessment report
After you’ve completed the self-assessment and clicked Submit, click View PDF Report to download the results. You can also access this report from the My Assessments page. Check out the Download assessment reports article for a description of each section.
- Navigate to Assessments > My Assessments.
- Expand the Assessments where I am the subject category.
- Point to a completed assessment and click the 3-dot icon.
- Select View Report. Select the sections to include and click Generate.