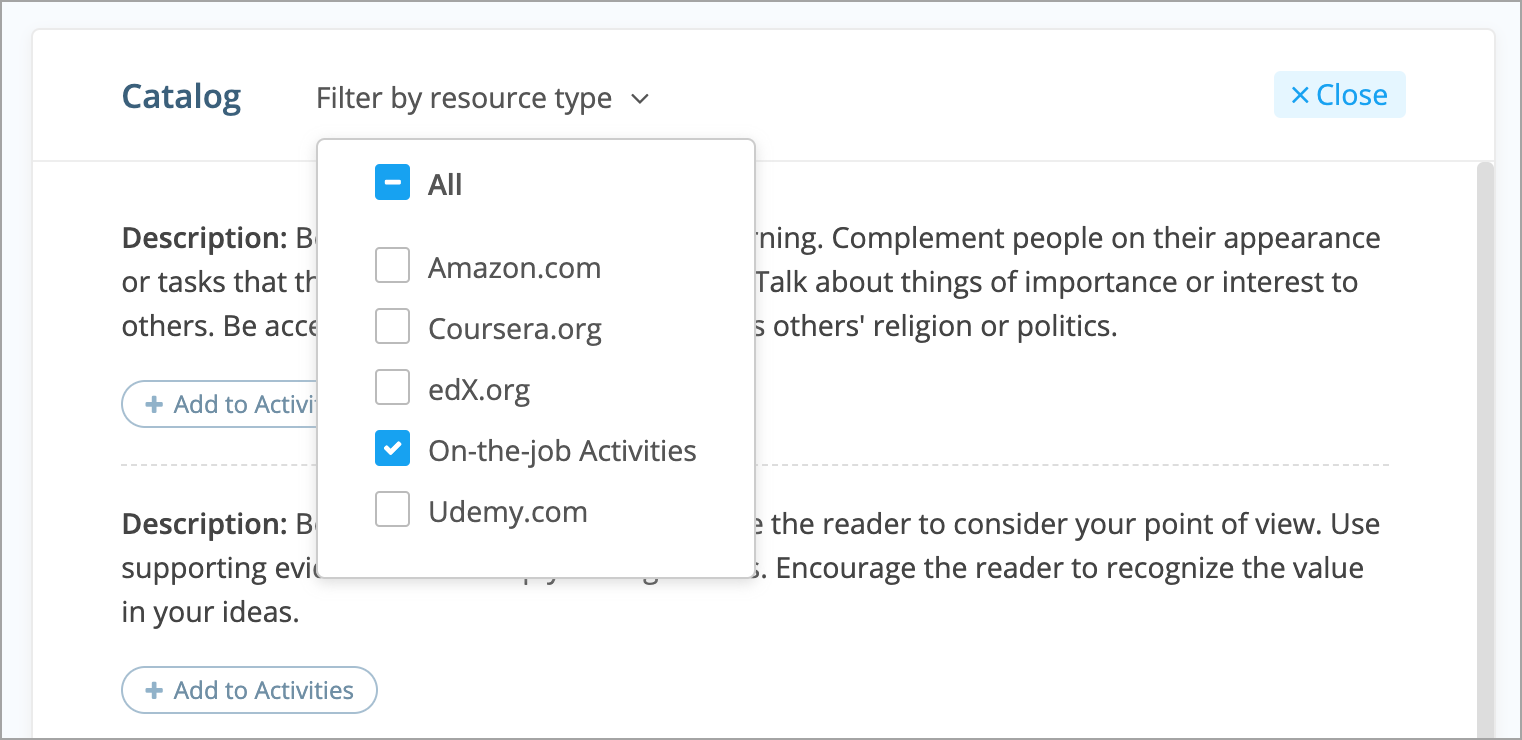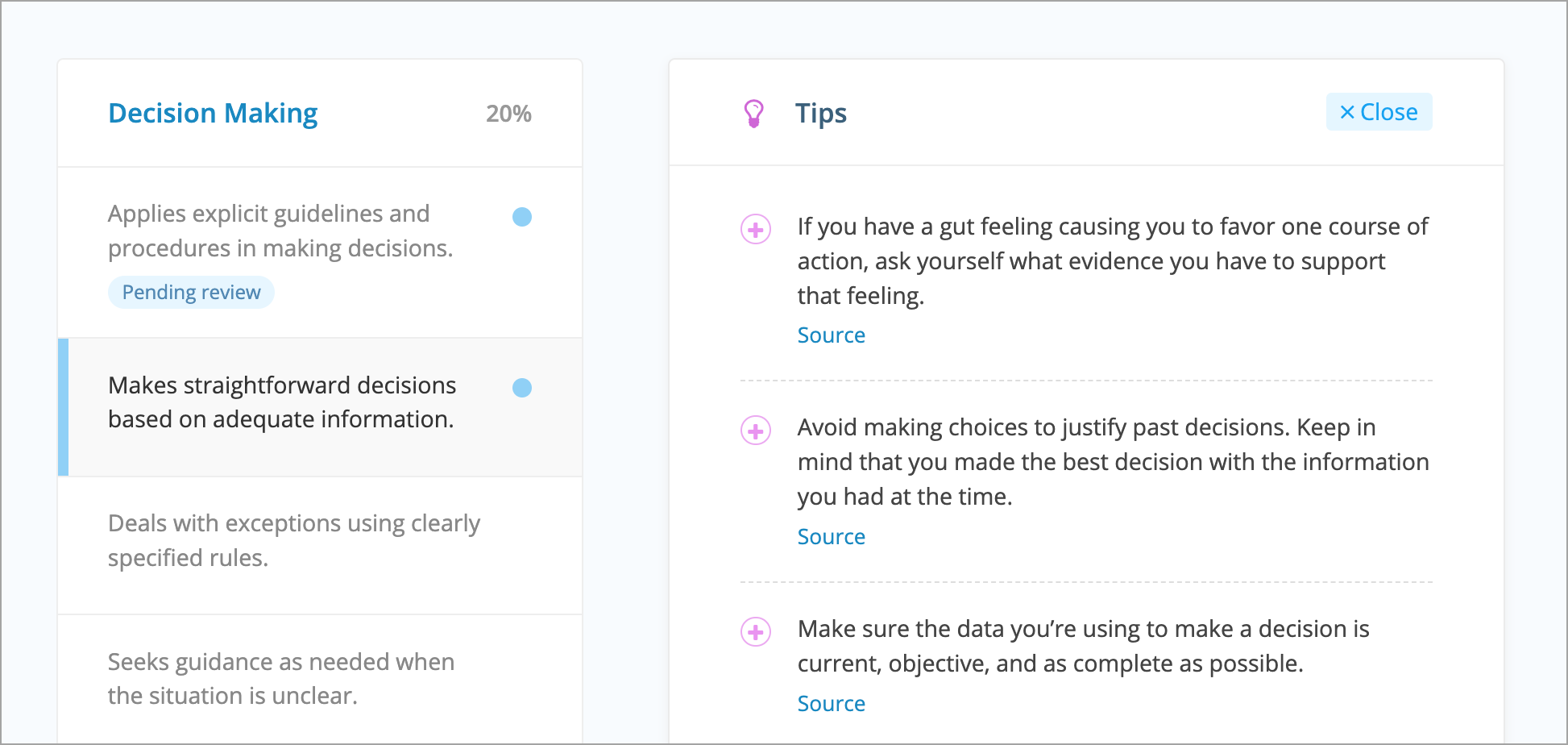Configure the process for employees and managers creating goals in CompetencyCore
In this article:
- Step 1. Allow shared or private goals
- Step 2. Assign library types
- Step 3. Control access to learning resources
- Step 4. Allow filtering of learning resources
- Step 5. Control access to tips
- Step 6. Consider how goals affect employee profiles
- Step 7. Grant user access to goals
Step 1. Allow shared or private goals
You can configure whether goals on your CompetencyCore site are all shared, all private, or both. Private goals make space for employees to explore new learning opportunities without adding qualifications to their public profile. Shared goals allow managers to get involved; they can create goals for their reports, provide input, and review their progress. HR can also create shared goals for employees from the People page.
- Click the gear icon on the top right of your screen.
- Click Goals in the Administration menu.
- Select Shared Only, Private Only, or Shared and Private.
- Click Save.
Note: Changing this setting doesn’t change the status of existing goals. If the setting is changed to All Shared, employees have the option to share private goals.
Step 2. Assign library types
We support three types of challenges that users can add to their goals: competencies, knowledge, and certifications. Competencies are required, but knowledge and certifications are optional. Follow the steps in the Manage library types article to make them available.
Step 3. Control access to learning resources
Employees can browse learning resources to help them complete a task. Here are the options available for each type of challenge.
- Competencies: Internal resources and external resources (LinkedIn Learning and Udemy).
- Knowledge: External resources (LinkedIn Learning and Udemy).
- Certifications: No resources available.
Follow the steps below to control if these options appear.
- Click the gear icon on the top right of your screen.
- Click Goals in the Administration menu.
- Select Allow access to allow users to view internal resources and add them to a checklist.
- Select LinkedIn Learning and Udemy to display links for users to browse relevant classes.
- Optionally enter your organization’s Udemy subscription URL.
- Click Save.
Step 4. Allow filtering of learning resources
You can optionally add a filter to the resource catalog to make resources easier to browse. Resources will be unfiltered by default, but users will have the option to select from an alphabetical list of all the enabled resource types on your site (e.g., Amazon, Coursera, edX). Follow the steps below to control if these options appear.
- Click the gear icon on the top right of your screen.
- Click Goals in the Administration menu.
- Select Allow filter and click Save.
Step 5. Control access to tips
We suggest three tips for each behaviour of our 40 universal competencies. These tips can be added as activities to help users work towards achieving their goals. Follow the steps below to make tips available.
- Click the gear icon on the top right of your screen.
- Click Goals in the Administration menu.
- Select Access Tips to allow users to view practical suggestions.
- Click Save.
Step 6. Consider how goals affect employee profiles
The validation process for employee profiles will also apply to goals. Check out Add a profile validation process for more information.
For competency challenges, employees request validation for individual tasks. Once requested, in-progress competencies are displayed on their profile. When 70% of competency tasks are validated, the competency starts contributing to job matching.
Step 7. Grant user access to goals
Turn on the Access Goals permission for the security profiles on your site.
- Click the gear icon on the top right of your screen.
- Click Security Profiles in the Administration menu.
- Click the shield icon beside a security profile.
- Click Goals in the Permissions menu.
- Select Access Goals and click Save.