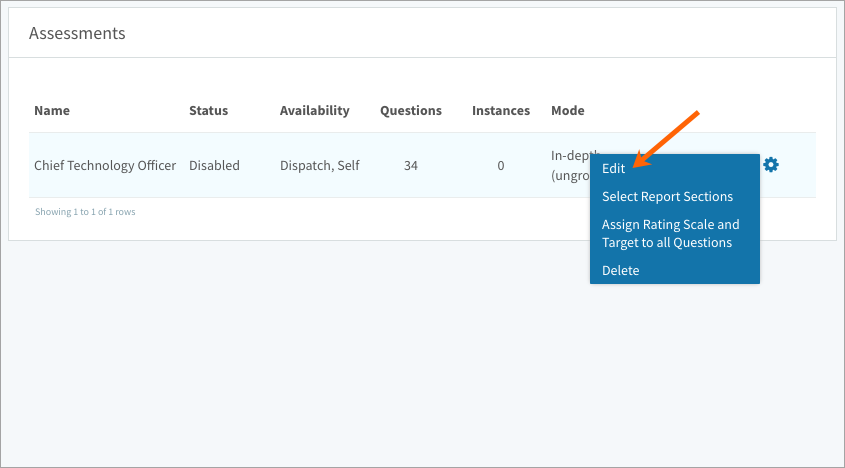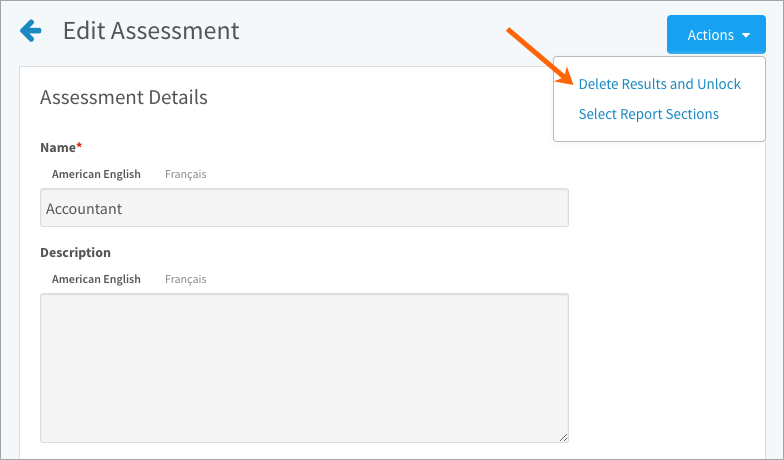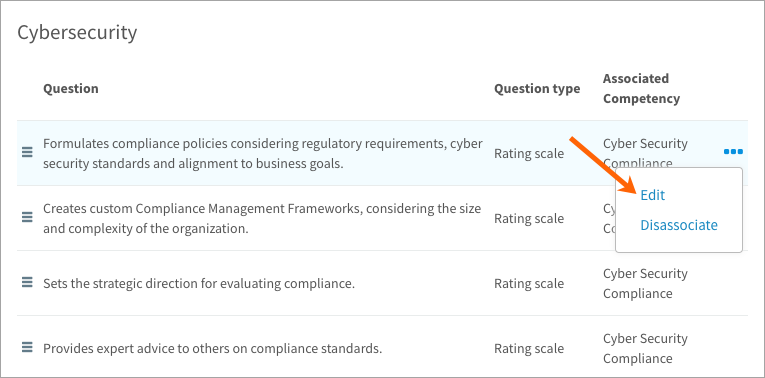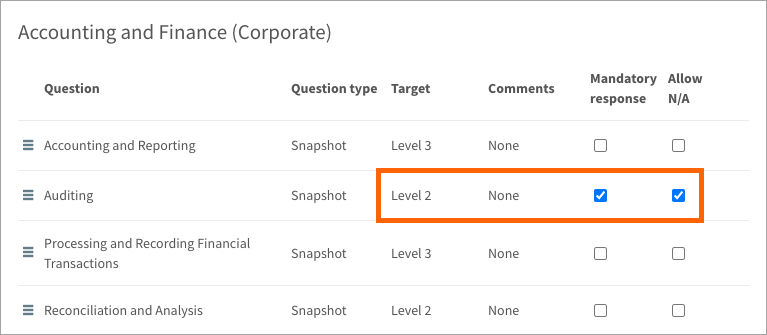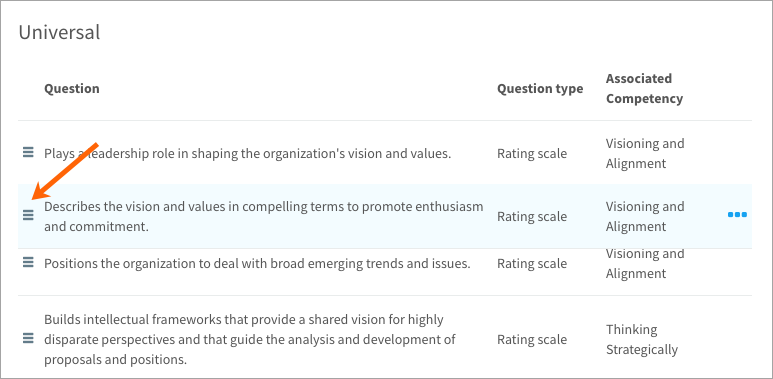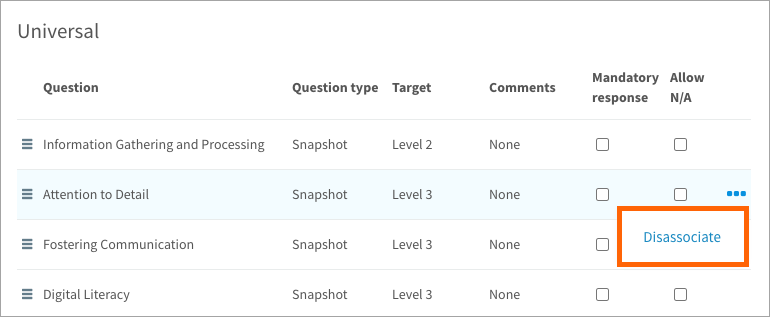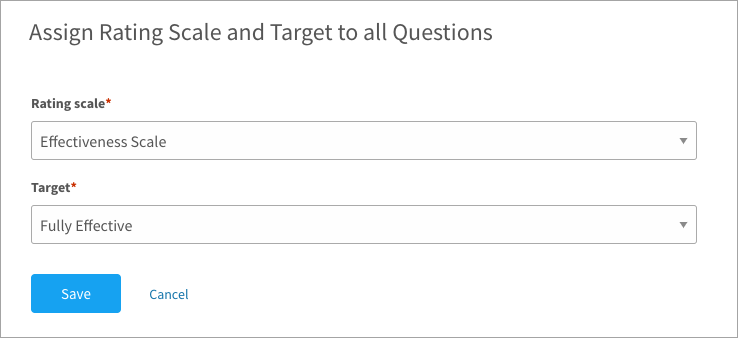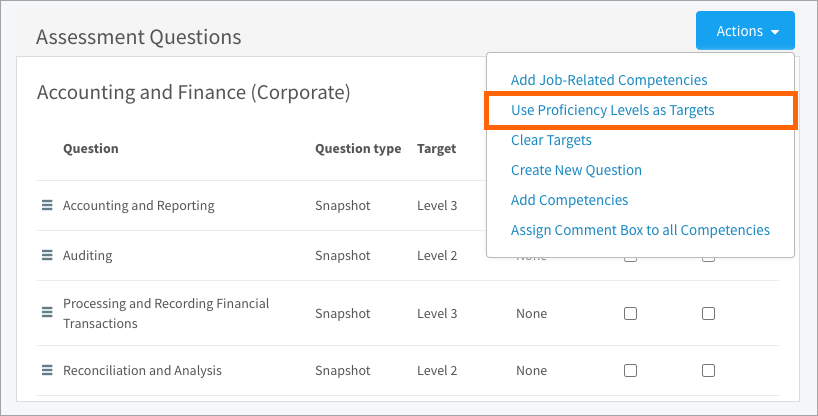Learn how to edit disabled or locked assessments, customize questions, add new questions, and assign targets
In this article:
- Editing assessments
- Deleting assessments
- Selecting PDF report sections
- Adding questions
- Editing questions
- Reordering questions
- Removing questions
- Changing question targets
- Adding comment boxes
Editing assessments
To edit a disabled assessment
Disabled assessments are not locked for editing because they haven’t been dispatched. This means you can easily make changes to the assessment settings, content, and questions.
- Navigate to Assessments > Manage Assessments.
- Expand a group in the index and select a job.
- Point to the assessment and click the gear icon.
- Select Edit in the drop-down.
- Make your changes and click Save.
To edit a locked assessment
Locked assessments are available to dispatch, so editing is restricted. If you need to make changes, follow the steps below to unlock the assessment. Check out the Can I make changes to a dispatched assessment? FAQ to make sure unlocking is required.
Warning: Unlocking an assessment also deletes any dispatches of the assessment, every instance of it having been performed, and all associated results and reports.
- Navigate to Assessments > Manage Assessments.
- Expand a group in the index and select a job.
- Point to the assessment and click the gear icon.
- Select Edit in the drop-down.
- Click Actions on the top right of the page.
- Select Delete Results & Unlock in the drop-down.
- Click OK to confirm.
Deleting assessments
Assessments can be deleted even if they’re locked and have been dispatched. Keep in mind that deleting an assessment also deletes any dispatches of the assessment, every instance of it having been performed, and all associated results and reports.
- Navigate to Assessments > Manage Assessments.
- Expand a group in the index and select a job.
- Point to the assessment and click the gear icon.
- Select Delete in the drop-down.
- Click OK to confirm.
Selecting PDF report sections
You can customize the report sections available to users when they download assessment results. Choose to restrict their selection, or allow users to make their own selections.
- Navigate to Assessments > Manage Assessments.
- Expand a group in the index and select a job.
- Point to the assessment and click the gear icon.
- Select Select Report Selections in the drop-down.
- Leave the Override checkbox selected to allow users to make their own selections.
- Make your selections and click Save.
Adding questions
When creating an assessment, decisions are applied to the questions in bulk. Once created, you can edit individual questions, make changes, and add new questions.
- Navigate to Assessments > Manage Assessments.
- Expand a group in the index and select a job.
- Point to the assessment and click the gear icon.
- Select Edit in the drop-down.
- Scroll to the Assessment Questions table and click Actions.
- Select one of the following actions:
For in-depth assessments
- Add Questions +: Add questions associated to competencies required on the job.
- Create New Question: Create questions on the assessment; they can’t be reused.
- Add Questions from Question Group: Add questions created from the Questions page and stored in a group. Learn more in the Manage assessment questions article.
For snapshot assessments
- Add Job-Related Competencies: Add competencies required on the job.
- Add Competencies: Select competencies not required on the job.
Editing questions
These changes only apply to the question on this assessment.
- Navigate to Assessments > Manage Assessments.
- Expand a group in the index and select a job.
- Point to the assessment and click the gear icon.
- Select Edit in the drop-down.
- Scroll to the Assessment Questions table.
In-depth: Point to a question, click the 3-dot icon, and select Edit. You can change the question text and type, select a scale and target, choose to make a response mandatory, and select a comment box option. Once you’ve made your changes, click Save to return to the Edit Assessment page. To add an N/A response option, edit the scale.
Snapshot: Make a competency mandatory or allow an N/A response. The target is populated with the proficiency level set on the job, but you can click the level to select a different target in the drop-down. Click None in the Comments column to select a comment box option.
Reordering questions
Questions can only be reordered within their library group. General questions always come after competency questions. They cannot be reordered to appear before competency questions.
- Navigate to Assessments > Manage Assessments.
- Expand a group in the index and select a job.
- Point to the assessment and click the gear icon.
- Select Edit in the drop-down.
- Scroll to the Assessment Questions table.
- Click and drag the grips to reorder.
Removing questions
- Navigate to Assessments > Manage Assessments.
- Expand a group in the index and select a job.
- Point to the assessment and click the gear icon.
- Select Edit in the drop-down.
- Scroll to the Assessment Questions table.
- Point to a question and click the 3-dot icon.
- Select Disassociate in the drop-down.
Changing question targets
- Navigate to Assessments > Manage Assessments.
- Expand a group in the index and select a job.
- Point to the assessment and click the gear icon.
- Select Edit in the drop-down.
- Scroll to the Assessment Questions table and click Actions.
In-depth: Select Assign Rating Scale and Target to all Questions in the drop-down. Select a scale and target and click Save. For in-depth assessments, we recommend using the Effectiveness scale and setting Fully Effective as the target.
Snapshot: Select Use Proficiency Levels as Targets. If there are job-related competencies without targets but you’ve set proficiency levels on the job, this option updates all of the competencies with those targets in just one click. Select Clear Targets to remove targets so you can select a different target for each competency.
Adding comment boxes
- Navigate to Assessments > Manage Assessments.
- Expand a group in the index and select a job.
- Point to the assessment and click the gear icon.
- Select Edit in the drop-down.
- Scroll to the Assessment Questions table and click Actions.
- Select Assign Comment Box to all Questions/Competencies in the drop-down.
- Apply optional or mandatory comment boxes and click Save.