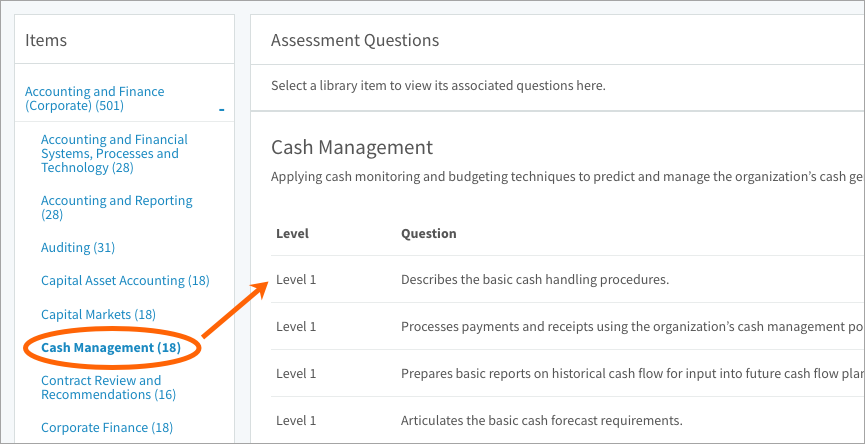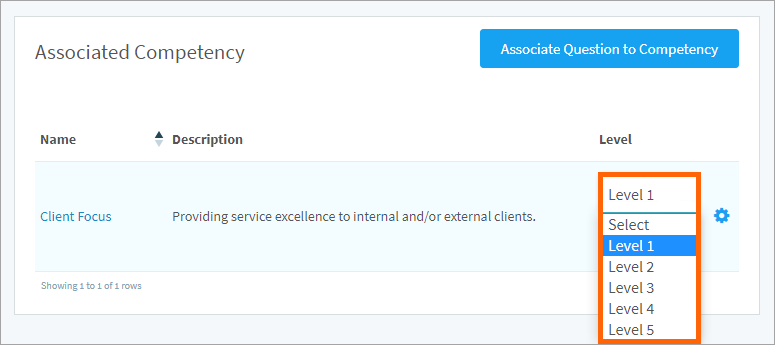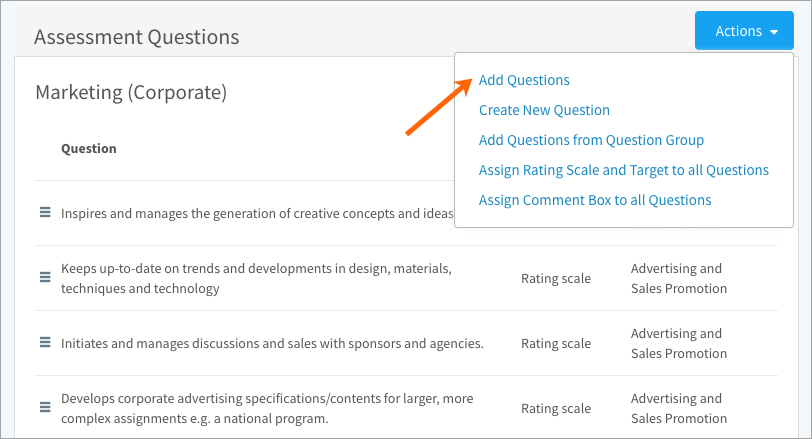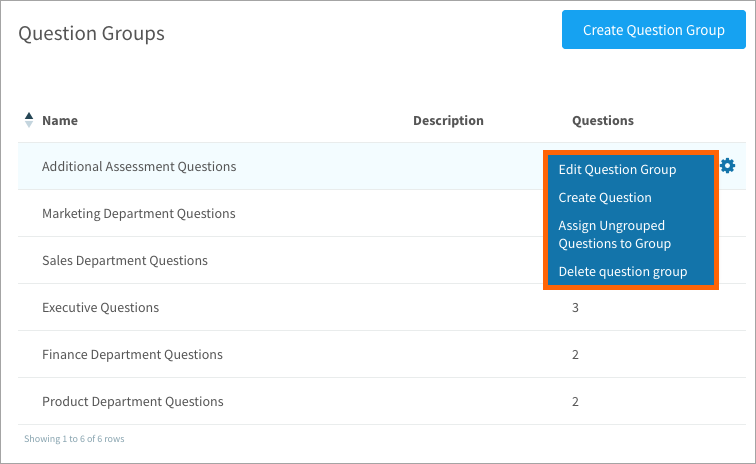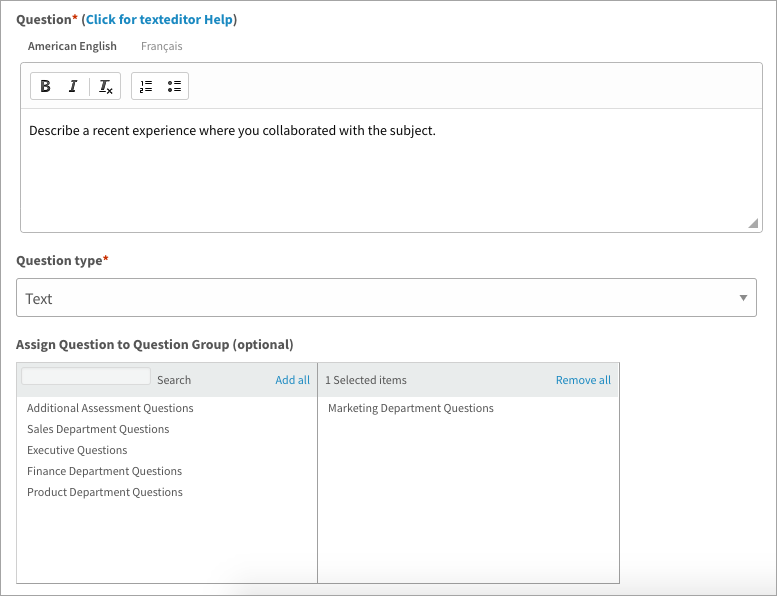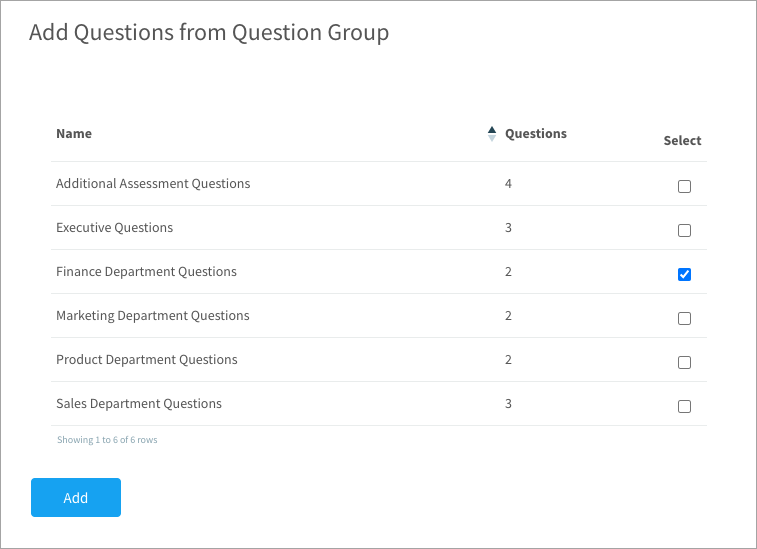Learn how to create competency and general questions, store questions in groups, and add custom questions to assessments
In this article:
About assessment questions
For in-depth assessments, you can set up two types of questions: rating scale questions or text questions. These questions can be general or associated to a proficiency level on a competency. We recommend associating a proficiency level to most of your questions, because this allows CompetencyCore to generate a detailed report identifying the employee’s strengths and gaps. The easiest way to set these up is to copy competencies as assessment questions.
There are four types of questions you can create:
- A rating scale question associated to a competency
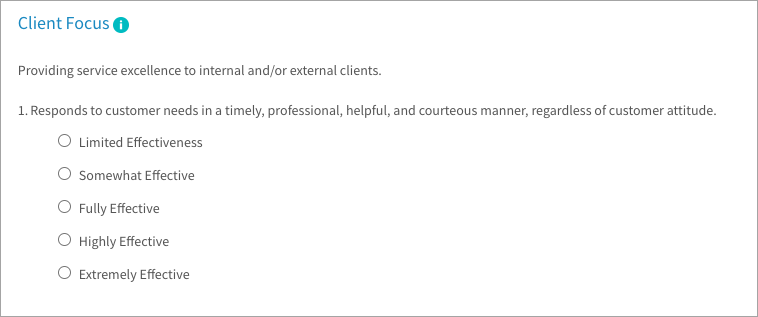
- A text question associated to a competency
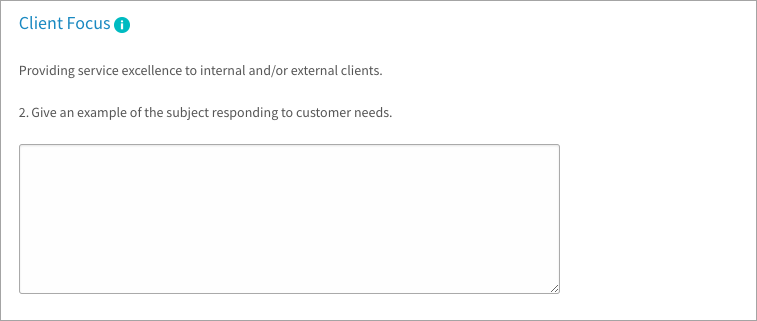
- A general text question
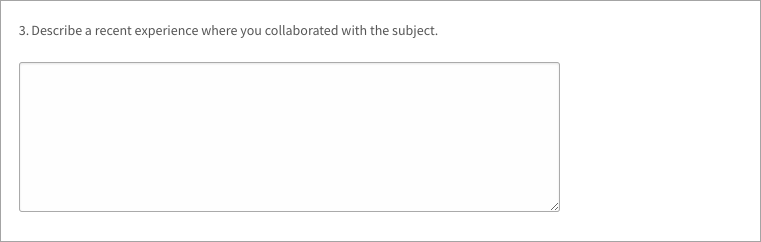
- A general rating scale question
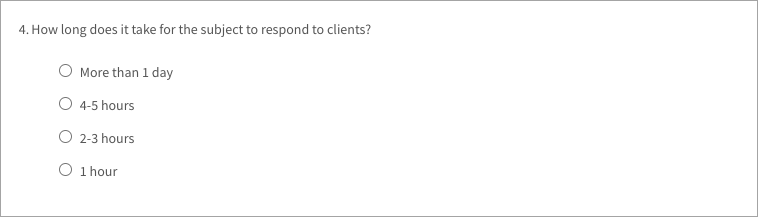
Managing competency questions
Questions associated to competencies are stored on the Manage Competency Questions page. Questions are accessed in the index organized by competency. The two create options are:
- Copy competencies as assessment questions: Bulk create questions from behavioural indicators that define your competencies.
- Create a competency question: Create custom questions one at a time.
To copy competencies as assessment questions
You can select competencies to copy as questions. For example, if you select “Client Focus”, you’ll be creating 17 questions because Client Focus has 17 behavioural indicators.
- Navigate to Assessments > Questions.
- Point to the gear icon on the top right of the page.
- Select Copy Library Items as Assessment Questions in the drop-down.
- Select a competency library in the drop-down.
- Select Behavioural Indicator and click Next.
- Select competencies or click the Name checkbox to select an entire group.
- Scroll to the bottom of the window and click Copy.
You’ll receive an email and a notification in CompetencyCore when the task is complete. Once notified, return to the Competency Questions page and expand the library group that stores the selected competencies. Click one of the competencies, and you’ll see a list of behavioural indicators that have been copied as assessment questions.
To create a competency question
We recommend copying questions from competencies, but you can also create a custom question and associate it to a competency and proficiency level.
- Navigate to Assessments > Questions.
- Point to the gear icon on the top right of the page.
- Select Create Question in the drop-down.
- Enter the question in the textbox.
- Select Rating scale or Text in the Question type drop-down.
- Optionally assign the question to a group and click Save.
- Scroll to the bottom of the page and click Associate Question to Library Item.
- Select a competency library and group. Select a competency and close the window.
- Click Select… in the Level column, select a proficiency level, and click the check mark.
- Return to the Competency Questions page. Expand a group and click the competency associated to your question. You’ll see the question displayed to the right of the index.
Note: When creating rating scale questions, you can select a comment box option. This can also be selected on the assessment.
To edit a competency question
Changes you make do not affect assessments that already include this question.
- Navigate to Assessments > Questions.
- Expand a library group and select a competency.
- Point to a question and click the gear icon.
- Select Edit in the drop-down.
- Optionally assign the question to a group.
- Make your changes and click Save.
Tip: If you’re changing the associated competency, point to the original competency, click the gear icon, and select Disassociate before selecting a new competency.
To delete a competency question
The question is permanently removed from the Questions page and cannot be restored. After being deleted, the question is still included in assessments where it’s already been added.
- Navigate to Assessments > Questions.
- Expand a library group and select a competency.
- Point to a question and click the gear icon.
- Select Delete in the drop-down.
- Click OK to confirm.
To add a competency question to an assessment
If a question is associated to a competency proficiency level required on the job, it will be available to add to the assessment. If not, follow the steps in the next section to create a question group and edit the competency question to add it to the group.
- Navigate to Assessments > Manage Assessments.
- Expand a group in the index and select a job.
- Point to the assessment and click the gear icon on the right side of the page.
- Select Edit. Scroll to the Assessment Questions table.
- Click Actions and select Add Questions.
- Expand a competency to select questions. Click Save.
- Point to the question you’ve added and click the 3-dot icon.
- Select Edit in the drop-down.
- Select a scale and target and click Save.
Managing general questions
Warning: Questions not associated to a competency need to be stored in a group to be added to an assessment. The Questions page does not have an “Unassigned” section, so questions created that are not associated to competencies can’t be accessed. Instead, create a question group and add general questions to the group.
To create a question group
- Navigate to Assessments > Question Groups.
- Click Create Question Group on the top right of the page.
- Enter a name and and click Save.
Back on the Question Groups page, you’ll see the new group you’ve created. Point to the group and click the gear icon to access a menu where you edit or delete the group. Deleting a group leaves the questions ungrouped; it does not delete the questions that were in that group.
To create a general question
- Navigate to Assessments > Question Groups.
- Point to a question group and click the gear icon.
- Select Create Question in the drop-down.
- Enter the question in the text box.
- Select Rating scale or Text in the Question type drop-down.
- Select a group to store the question. Click Save.
Note: When adding these questions to an assessment, you’re prompted to select a group, and all questions in that group are added. You’ll need to remove the questions that don’t apply. The same question can be added to more than one group, so we recommend creating multiple groups rather than storing all general questions in one.
To edit a general question
Changes you make do not affect assessments that already include this question.
- Navigate to Assessments > Question Groups.
- Point to a question group and click the gear icon.
- Select Edit Question Group in the drop-down.
- Scroll to the bottom of the page and expand General Questions.
- Point to a question and click the gear icon.
- Select Edit Question in the drop-down.
- Make your changes and click Save.
To delete a general question
The question is permanently removed from this group. But it’s still included in other questions groups and assessments where it’s already been added.
- Navigate to Assessments > Question Groups.
- Point to a question group and click the gear icon.
- Select Edit Question Group in the drop-down.
- Scroll to the Assessment Questions table.
- Scroll to the bottom of the page and expand General Questions.
- Point to a question and click the gear icon.
- Select Edit in the drop-down.
- Click the Delete link beside the Save button.
- Click OK to confirm your request.
To add a general question to an assessment
The general questions you add to an assessment will appear in their own section at the bottom of the page. General questions always come after competency questions. They cannot be reordered to appear before competency questions.
- Navigate to Assessments > Manage Assessments.
- Expand a group in the index and select a job.
- Point to the assessment and click the gear icon.
- Select Edit in the drop-down.
- Scroll to the Assessment Questions table.
- Click Actions and select Add Questions from Question Group.
- Select a group and click Add at the bottom of the window.