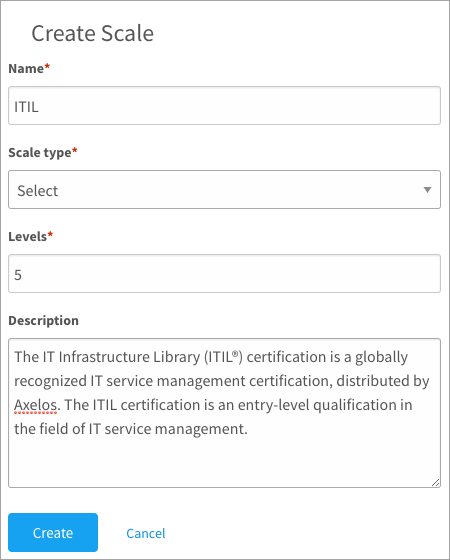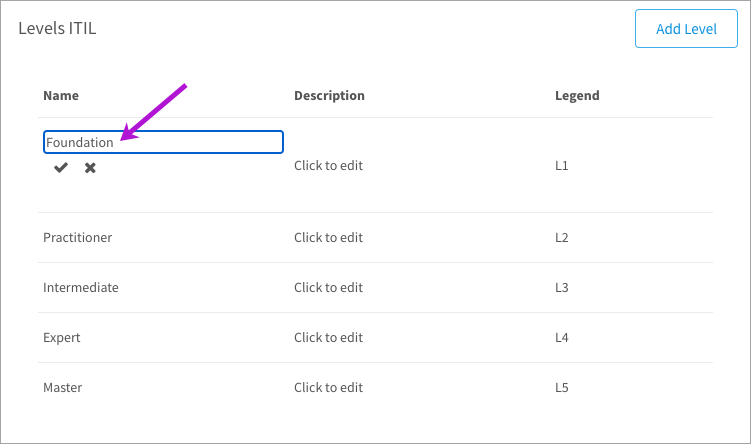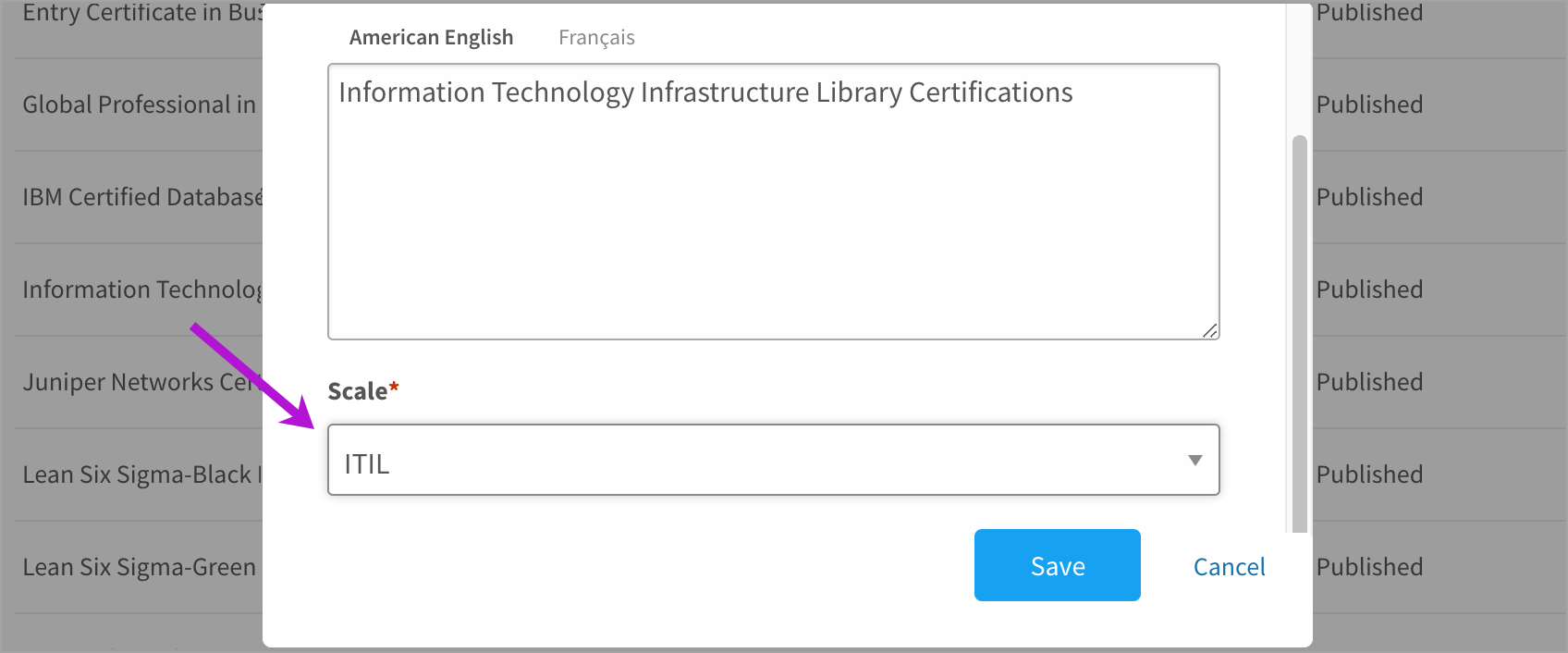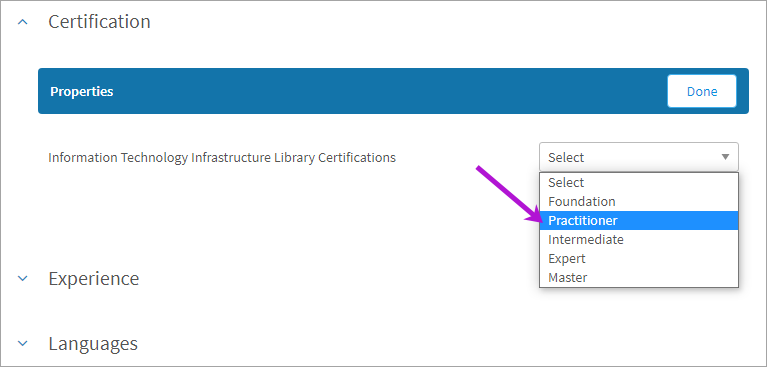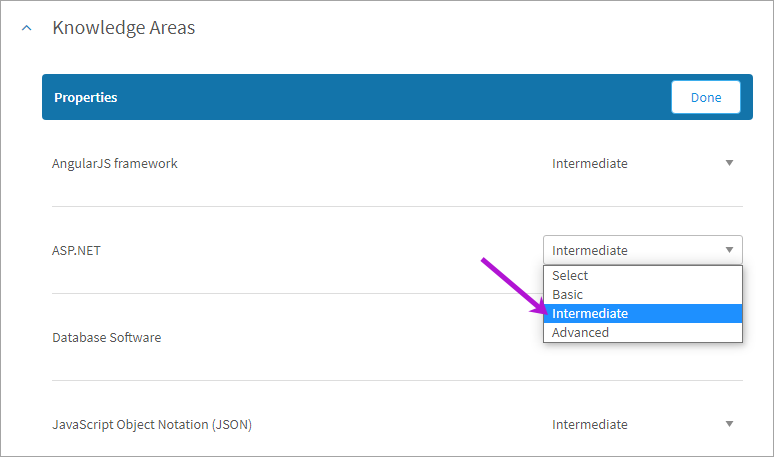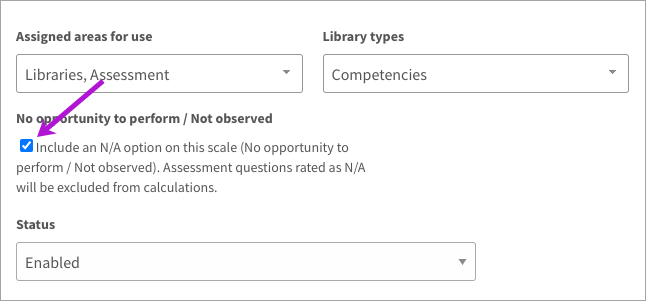Learn how to create and edit scales used to define levels on library items, interview guides, and assessments
In this article:
- Creating scales
- Editing scale levels
- Selecting a scale level for competencies and certifications
- Selecting a scale level for education, knowledge, and languages
- Adding N/A to the Effectiveness scale
Scales are used throughout CompetencyCore to define and evaluate various attribute levels. For example, a scale might have three levels: Below Standard, Meets Standard, and Above Standard. This scale could be used in an interview guide or a performance plan to identify whether a candidate’s response or an employee’s progress failed to meet, met, or exceeded standards.
Creating scales
We offer default scales, but you can also create your own scales with custom levels. Once created, assign the scale to the area of CompetencyCore where it will be used.
- Click the gear icon on the top right of your screen to go to Administration.
- Expand Features in the Administration menu and click Scales.
- Click Create Scale on the top right of the page.
- Enter a name for the scale.
- Leave Ordinal set as the scale type.
- Enter the number of levels to create.
- Enter a description (this is optional) and click Create.
- Select a module in the Assigned Areas for Use drop-down.
- If you selected Library, select the type of library in the next drop-down.
- Double click the levels to rename them and click Save.
Note: Each competency and certification can be assigned to a different scale. Education, knowledge, and languages can only be associated to one scale. If you want to select Education, Knowledge, or Languages, you’ll need to first unassign the existing scale.
Editing scale levels
- Click the gear icon on the top right of your screen to go to Administration.
- Expand Features in the Administration menu and click Scales.
- Click a scale name in the Scales table.
- Scroll to the Levels table at the bottom of the page.
- Click a level name to make changes and click the check mark OR
- Point to a level’s 3-dot icon and click Edit.
- Make changes and click Save or click Delete.
Selecting a scale level for competencies and certifications
Step 1: Select a scale in Libraries
- Navigate to Content > Libraries.
- Select a library in the drop-down.
- Point to a competency or certification and click the 3-dot icon.
- Select Edit Properties or Edit in the drop-down.
- Select a scale and click Save.
Step 2: Add the item to a job
- Navigate to Content > Jobs.
- Click a job name and click Edit if it’s published.
- Add the competency or certification to the job.
- For competencies, select the level in the drop-down.
- For certifications, click the properties icon, select a level, and click Done.
Selecting a scale level for education, knowledge, and languages
Since only one scale can be assigned to each of these library types, you don’t need to select a scale in libraries like with competencies or certifications. The levels of that one scale available will be available to choose from when you add an item to a job.
- Navigate to Content > Jobs.
- Click a job name and click Edit if it’s published.
- Add an education, knowledge, or language item to the job.
- Click the properties icon, select a level, and click Done.
Adding N/A to the Effectiveness scale
To provide the option to select “Not Applicable” when rating employee performance on in-depth assessments, you’ll need to enable this option on the Effectiveness scale.
- Click the gear icon on the top right of your screen to go to Administration.
- Expand Features in the Administration menu and click Scales.
- Click the Effectiveness Scale name in the table.
- Select the No opportunity to perform/Not observed checkbox.
- Scroll to the bottom of the page and click Save.