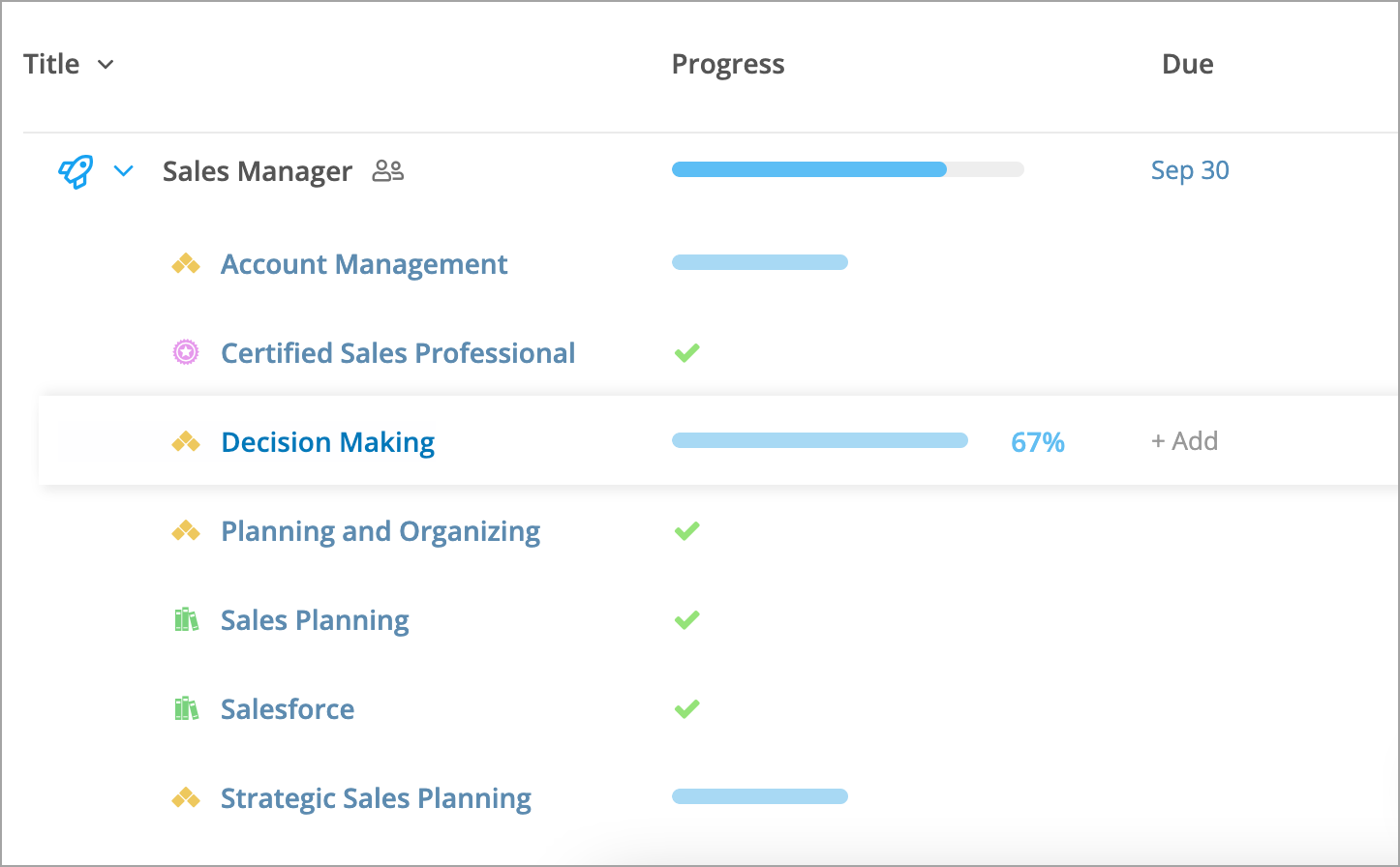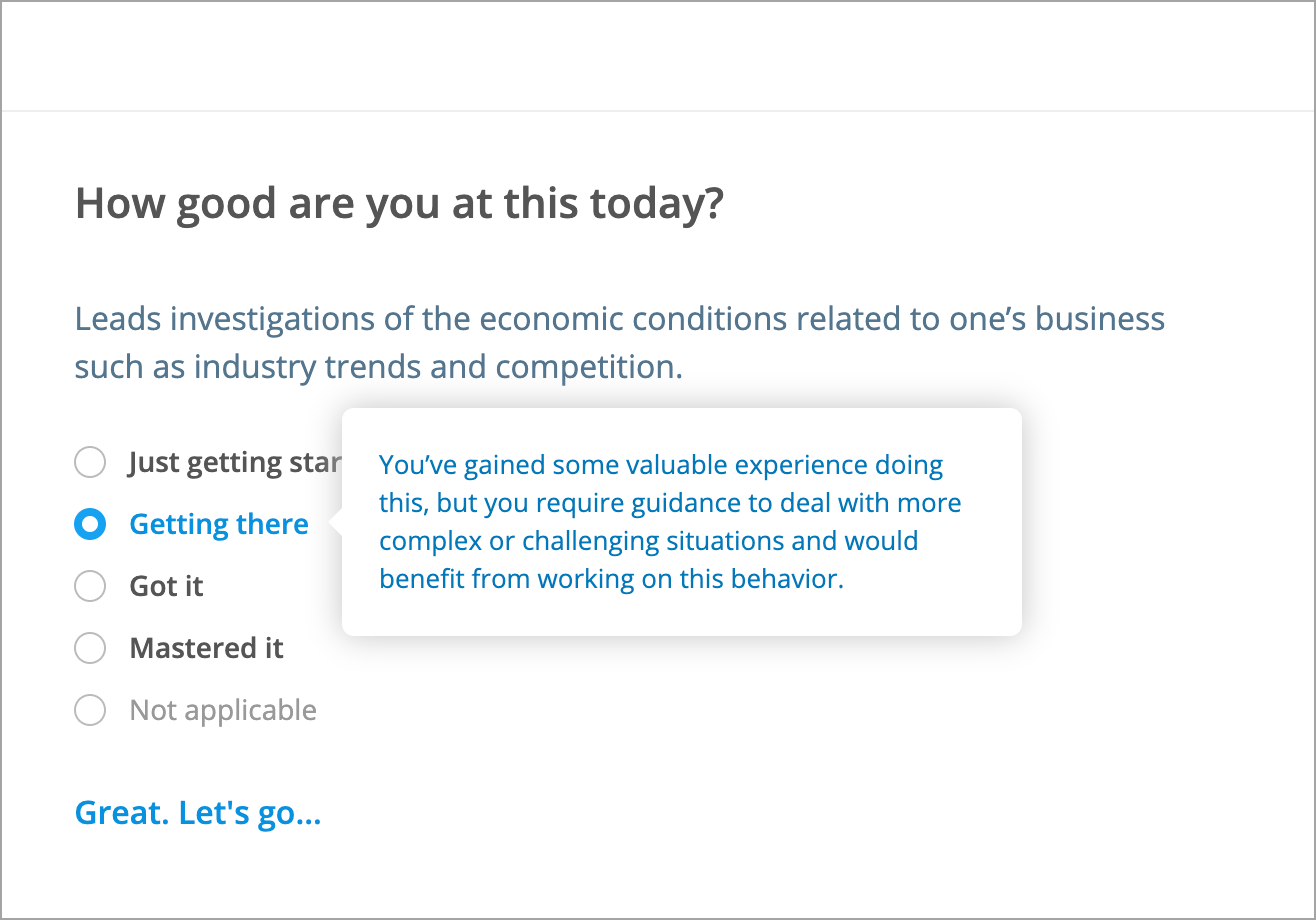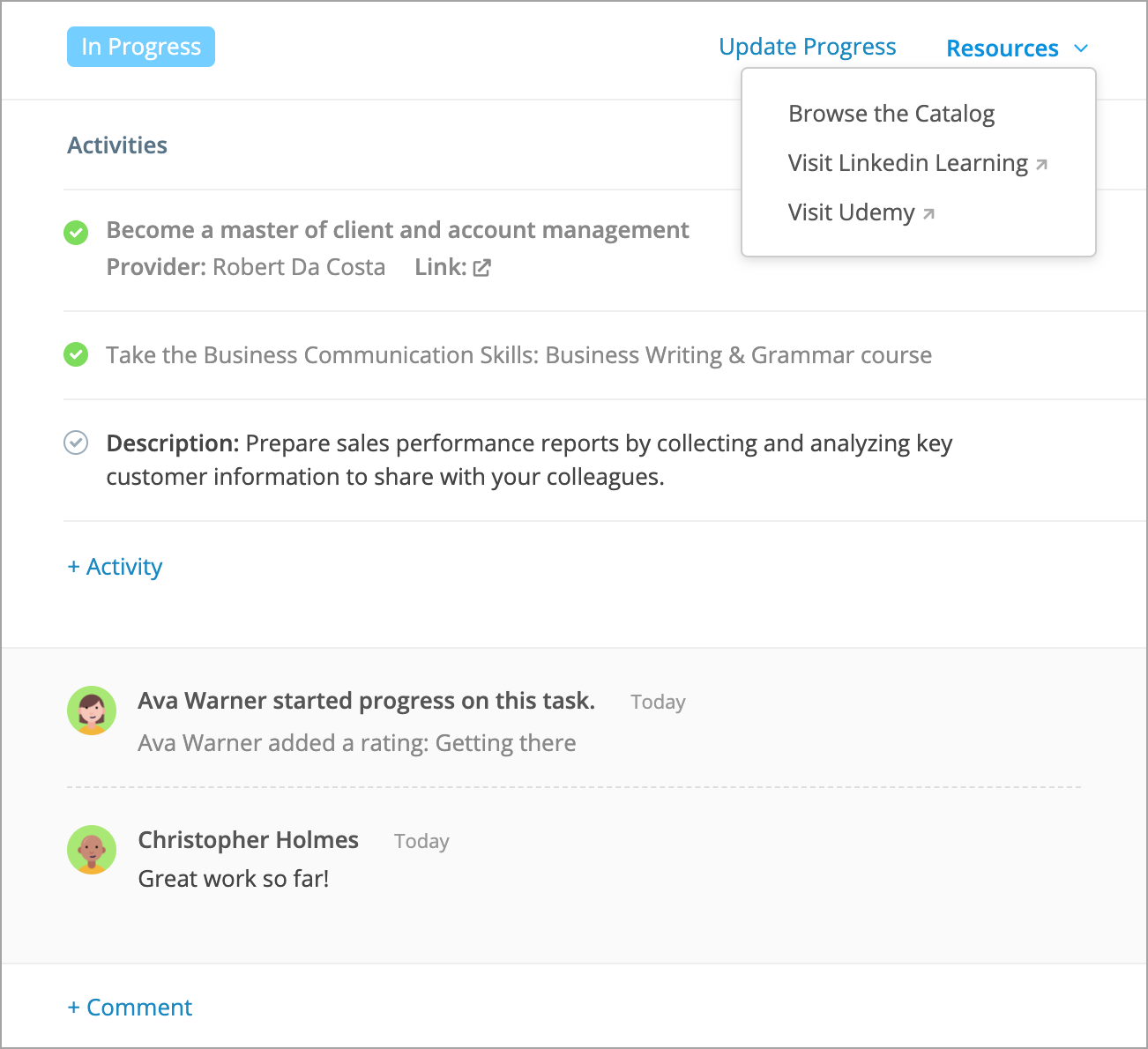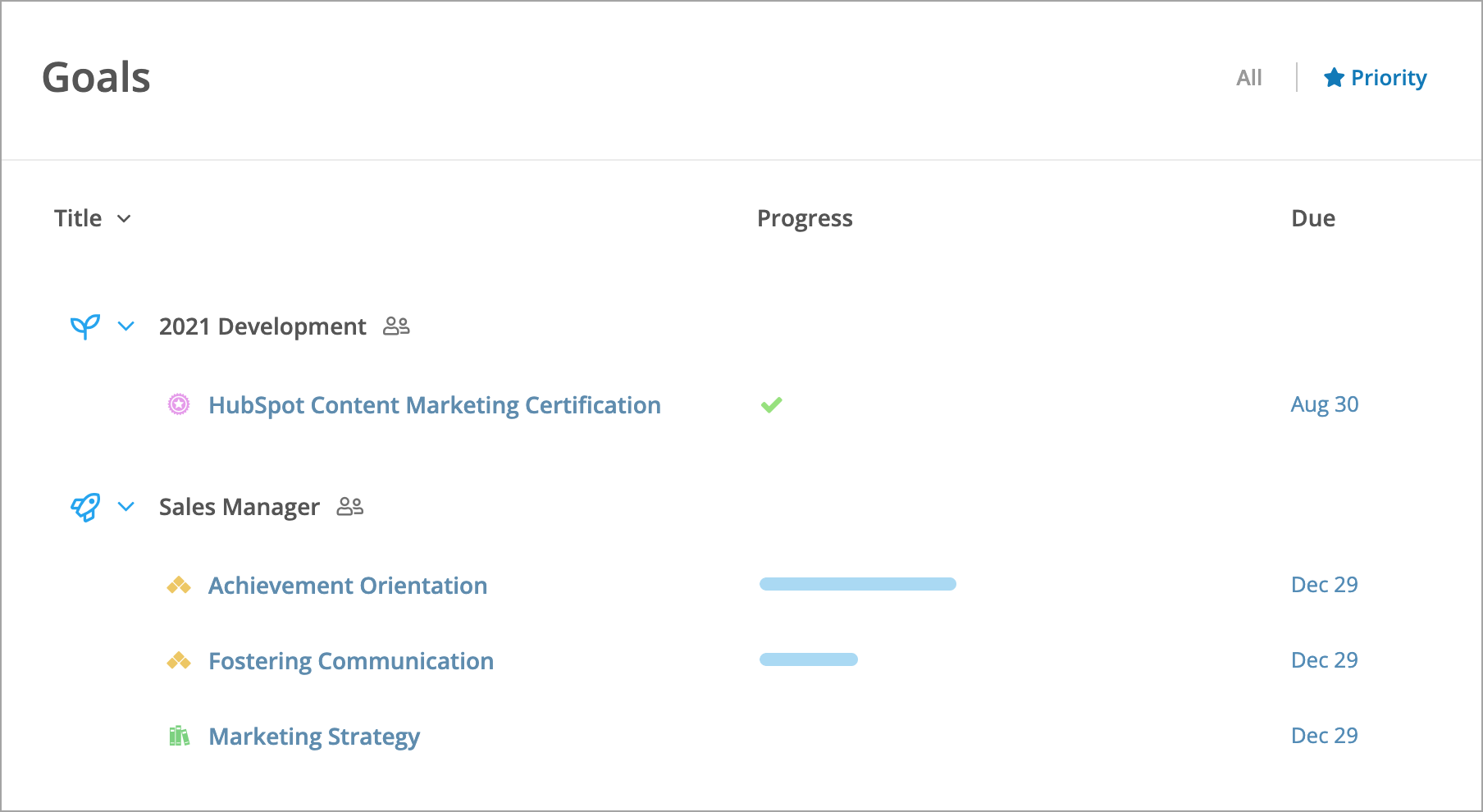Learn how to set goals to guide your own or your employee's professional development
In this article:
- Option 1. Job-based goals (Excelling in a role)
- Option 2. Custom goals (Building specific strengths)
- Rating your progress
- Adding activities, learning resources, and comments
- Prioritizing challenges
- Sharing and un-sharing goals
- Archiving goals
You can set goals in CompetencyCore to fill gaps on your profile and explore new interests. Each goal is made up of challenges which can include competencies, knowledge, and certifications. For example, someone wanting to become a Sales Manager might work on their CRM knowledge, achieve a Sales Professional certification, and increase their proficiency in the Strategic Sales Planning and Account Management competencies.
For job-based goals, we set up challenges automatically so you can get straight to work. We also offer the option to set goals based on personal interests so you can custom select challenges. Competency, knowledge, and certification challenges all integrate with your profile, so you’ll see your achievements and higher job match scores in Profile as you make progress in Goals.
Option 1. Job-based goals (Excelling in a role)
These types of goals are based on a job description. We compare your profile with the requirements of a role and generate a set of challenges based on those gaps. Just follow the steps below to select a job, and CompetencyCore takes care of the rest.
- Navigate to Goals.
- Click Create on the top right of the page.
- Select Excel in a Role and click Next.
- Search for and select a job title.
- Add an optional due date.
- Decide whether to share with your manager. They’ll receive an email notification and have access to your goal and its challenges.
- Click Create. On the Goals page, expand the new goal to see a list that might include competencies, knowledge, and certification challenges.
- Click Add+ in the Due column to add a specific due date for a challenge.
- Click a challenge name to open a list of tasks to complete.
Tip: You can also create a goal based on a job match, a job in your career path, or a completed assessment where you are the subject.
Option 2. Custom goals (Building specific strengths)
Specific strength goals give you the flexibility to choose your own challenges. Customize the goal to suit your interests, and set targets at your own pace.
- Navigate to Goals.
- Click Create on the top right of the page.
- Select Build Specific Strengths and click Next.
- Enter a goal name.
- Add an optional due date.
- Decide whether to share with your manager. They’ll receive an email notification and have access to your goal and any challenges you add.
- Click Create. On the Goals page, click Add under the new goal.
- Select competencies, knowledge, and certifications to add and click Save. Suggestions are based on items that appear on jobs in the same job group as your current role, or on the items that appear most frequently on jobs if you don’t have a current role assigned.
- Click Add+ in the Due column to add a specific due date for a challenge.
- Click a challenge name to set a target level. You can change this level on the Goals page by pointing to the challenge, clicking the 3-dot icon, and selecting Change Target Level. Once a task is done, the target can no longer be changed.
Note: Managers can create shared goals for their reports from the Team page, and HR can create shared goals for any user from the People page.
Rating your progress
Knowledge and Certifications
When you open a challenge, you can rate whether you already have this knowledge or certification level with a simple yes/no. If no, you’ll be prompted to start adding activities and working towards achieving the challenge. If yes, you can add the challenge to your profile and request validation from your manager. For private goals, you can choose to simply mark the challenge as done and add to your profile later on.
Competencies
When you open a competency challenge, you’ll see a list of tasks. These tasks are the behaviours that define your target level. Click a task to rate your current ability.
In Progress: If you’re just getting started or getting there, you’ll be prompted to start progress on the task. You can always click Update Progress to submit a new rating or click the 3-dot icon and select Stop Progress which returns the task to the To Do status.
Not Applicable: Depending on how your administrator has set up goals, you might be able to mark some tasks as not applicable. These tasks are excluded from progress calculations.
Done: If you’ve got or mastered a behaviour, you can add the competency to your profile and request validation from your manager for the task. The competency will appear on your profile with an in-progress icon until all of the tasks are validated. You’ll need to complete the majority of tasks before a competency contributes to job matching scores. For private goals, you can choose to simply mark a task as done and add to your profile later on.
Once a challenge is marked as done and added to your profile, you can still change your rating. For example, a challenge that you previously rated as “got it”, might now be one that you want to rate as “mastered it” as you continue to improve.
Note: If the same challenge is on two goals, task updates are applied to both. When you add an item to profile or complete a challenge, you’ll notice that if the same challenge is on another goal at a lower level, it’s automatically complete and marked as “Granted”.
Adding activities, learning resources, tips, and comments
Activities: For each task, you and your manager can build a custom list of activities you’ll perform to accomplish this task. You can always edit, reorder, and remove items as needed.
Learning Resources: For competencies, you might have access to internal resources that you can add to your activities. Click Resources on a task and select Browse the Catalog. You can also open Udemy and LinkedIn Learning search results for competencies and knowledge. These suggestions can’t be added to your activities, but they offer relevant classes to help you upskill.
Tips: For universal competencies, you might have access to practical suggestions that you can add to your activities. Click Resources on a task and select Find Tips.
Comments: Add comments to communicate with your manager about a task. The employee or manager receive an email and notification when a new comment is made on a shared goal. You can always edit and delete your own comments.
Prioritizing challenges
You and your manager can prioritize challenges to identify the ones you’re focussing on. Expand a goal and click the star icon beside any challenge. Click the Priorities tab on the top right of the page to view all your starred challenges in one place.
Sharing and un-sharing goals
Private: Only the employee has access. The manager can see a goal exists, but they can’t see the name or any details. Once shared, the manager receives a task and notification.
Shared: Both the employee and their manager have access and can make updates. Only the employee can make a shared goal they’ve created private.
- Navigate to Goals.
- Point to a goal and click the 3-dot icon.
- Select Share With Your Manager or Make Private in the drop-down.
Refer to the table below for more detail on available actions in a shared goal:
| Action | Employee | Manager |
|---|---|---|
| Rename goals* | Yes | Yes |
| Edit target levels* | Yes | Yes |
| Edit due dates | Yes | Yes |
| Manage activities | Yes | Yes |
| Add comments | Yes | Yes |
| Update task progress | Yes | Yes |
| Share / unshare goals | Yes, if employee created | No |
| Prioritize challenges | Yes | Yes |
| Archive / restore goals | Yes | No |
*Applies to specific strength goals. The name and targets of job goals can’t be edited.
Archiving goals
Goals can’t be deleted, but you can archive goals to keep the page organized and up to date.
- Navigate to Goals.
- Point to a goal and click the 3-dot icon.
- Select Archive in the drop-down.
The goal appears in the Archive at the bottom of the page. Archived goals can always be restored. Your manager can also still access and edit archived goals that are shared.