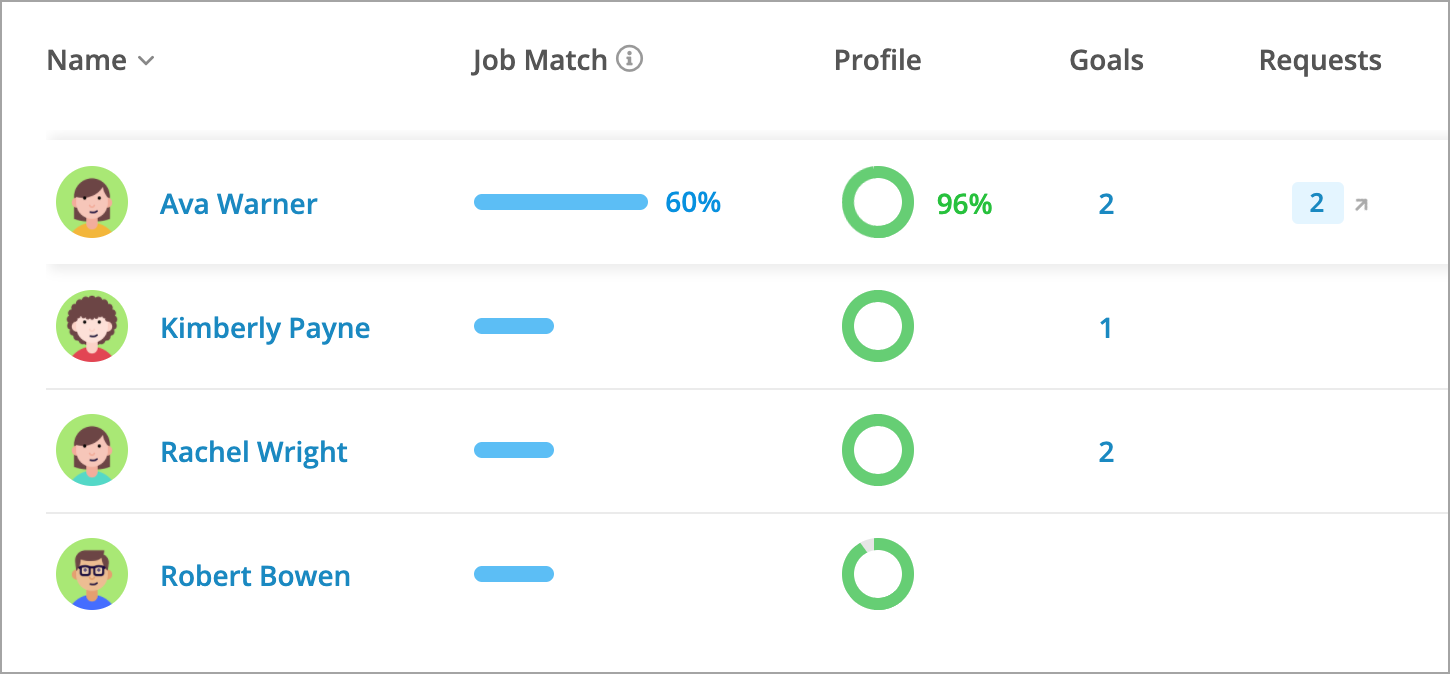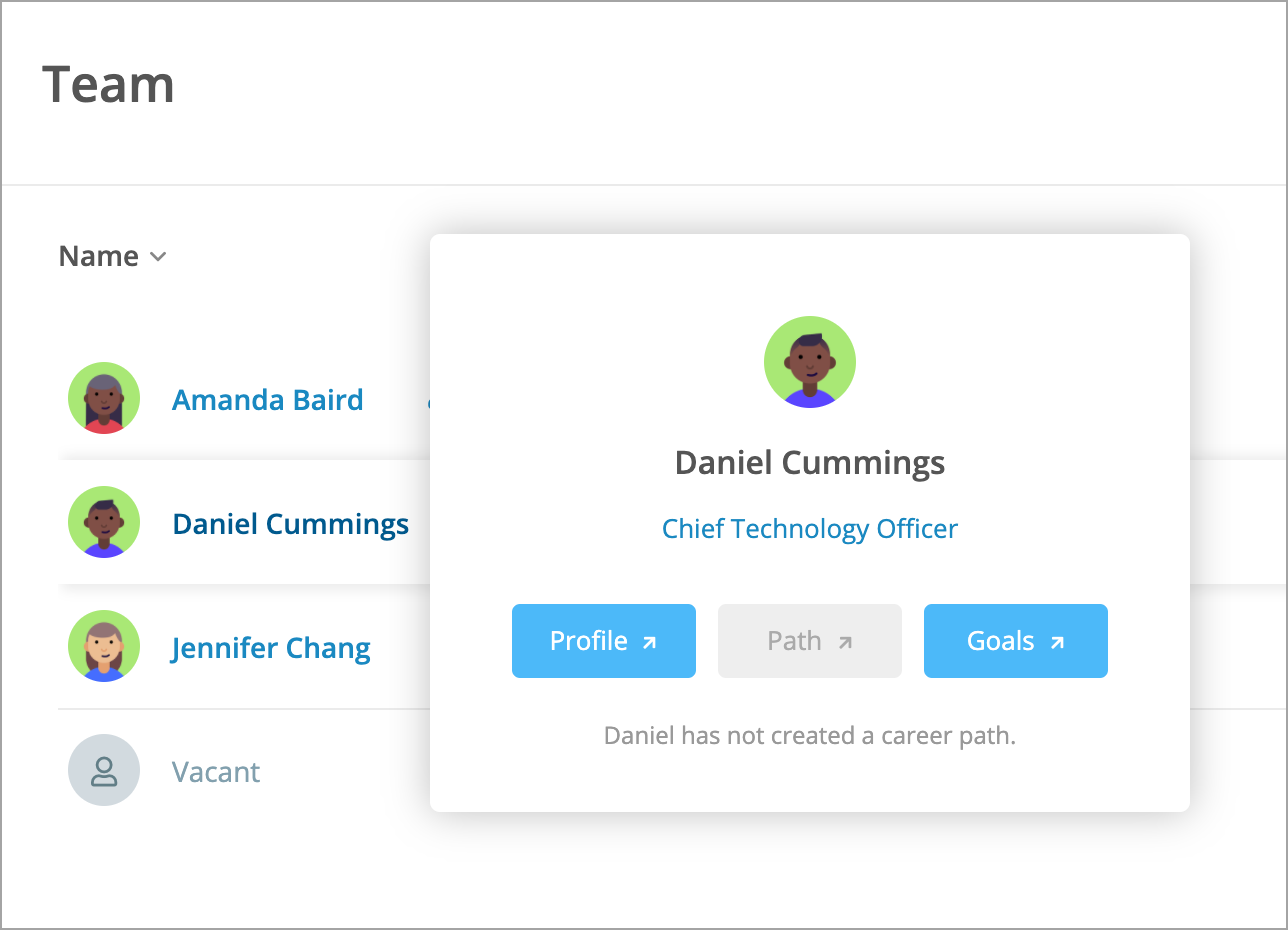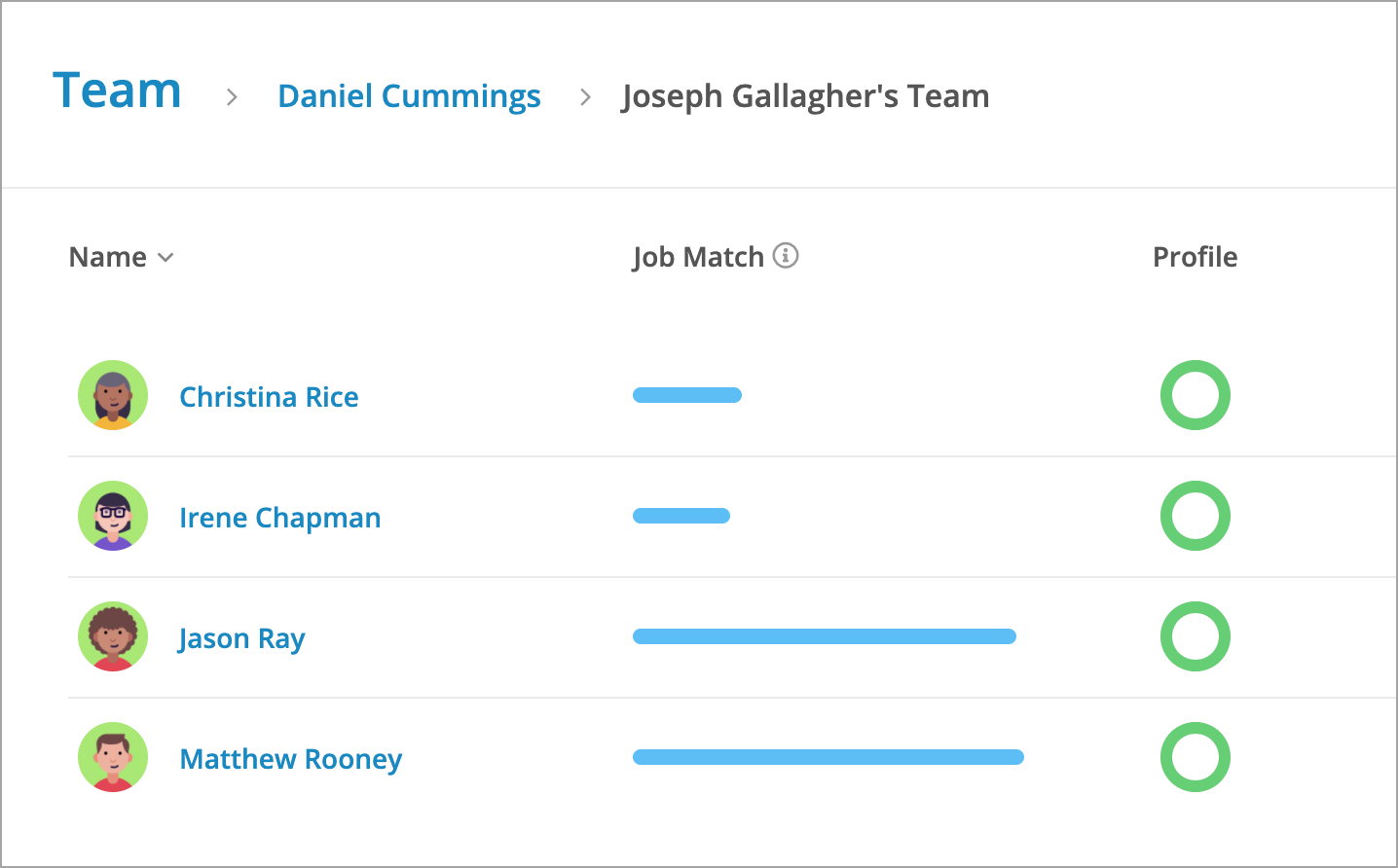See a list of the employees who report to you, review their strengths and gaps, and keep track of your manager-related tasks
In this article:
Viewing your team
In your CompetencyCore account, navigate to Team to open a table listing all of your direct reports. If you don’t see this option in the main menu, ask your administrator to turn on the Access My Team permission.
Click an employee’s name to access their profile and goals. You can also click the job match score to review their strengths and gaps. The profile completion percentage lets you know if those gaps require development, or if the employee just hasn’t completed their profile yet.
Manager tasks
The Requests column displays a count of an employee’s tasks that require your response or participation. Click a count to open the My Tasks page where you can start or continue a task. To see all tasks across your team where you’re assigned as the manager, click All Requests on the top right of the page.
Creating a goal
You can create goals for your reports directly from the Team page. Once created, the employee receives an email notification.
- Navigate to Team.
- Point to one of your direct reports and click the 3-dot icon.
- Select Create Goal in the drop-down.
- For a role, select a job, add a due date, and click Create.
- For specific strengths, add a name, due date, and click Create.
- Expand the specific strength goal and click Add.
- Select competencies, knowledge, and certifications to add and click Save.
- Click a challenge name to set a target level.
Tip: Check out the Set goals article to learn more.
Diving deeper
A team icon indicates employees who report to you but who also have their own direct reports. Click this icon to see their team. Just like with your own team, you can access their profile, view each employee’s strengths and gaps, and create goals. Use the breadcrumbs at the top of the page to navigate and to keep track of which team you’re viewing.