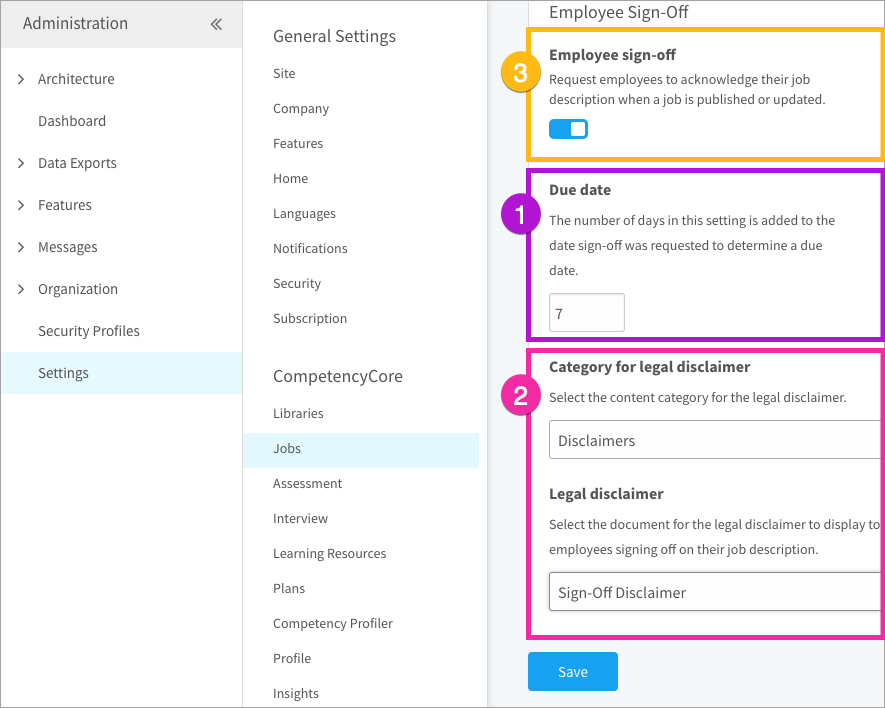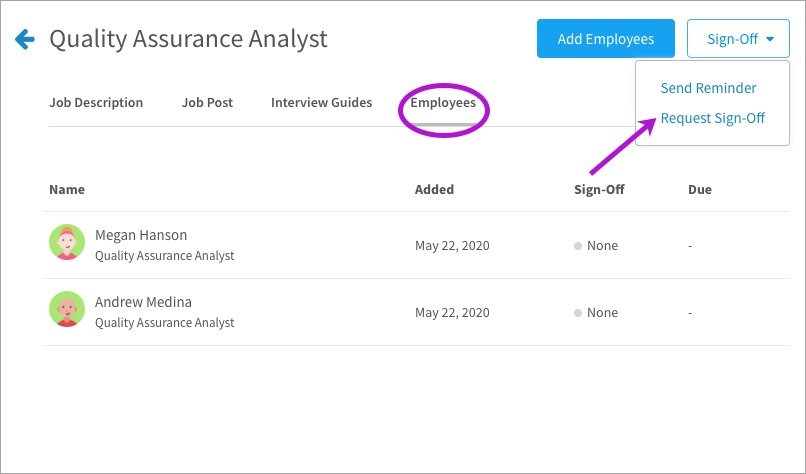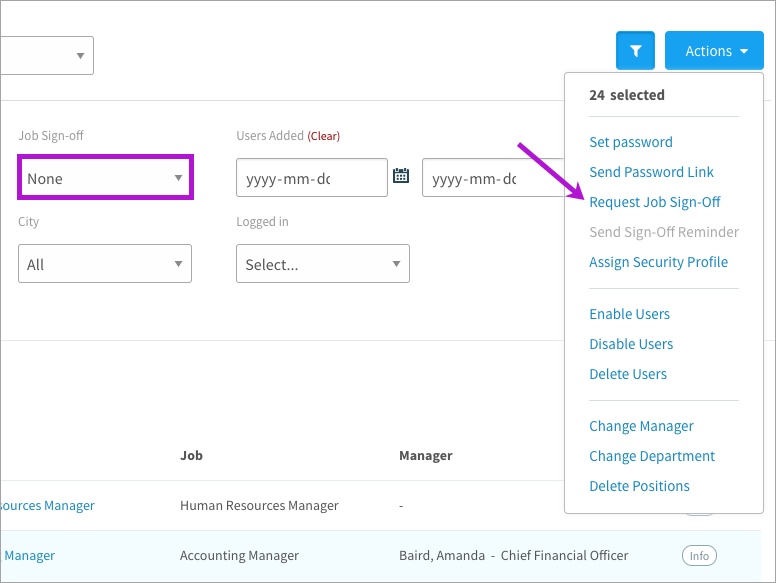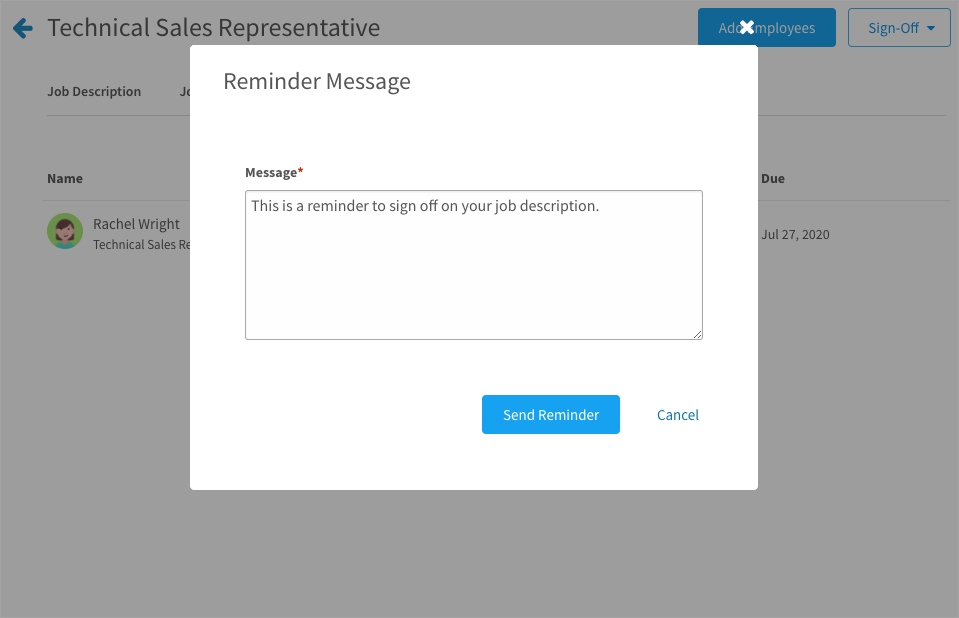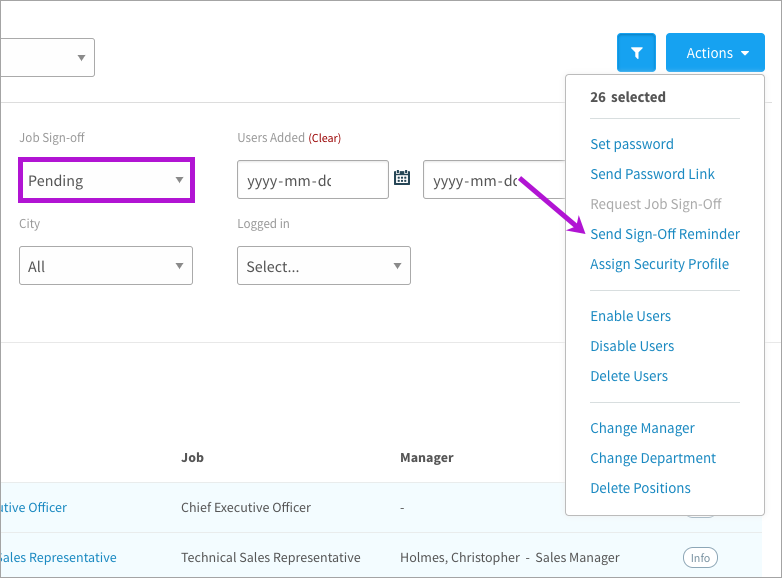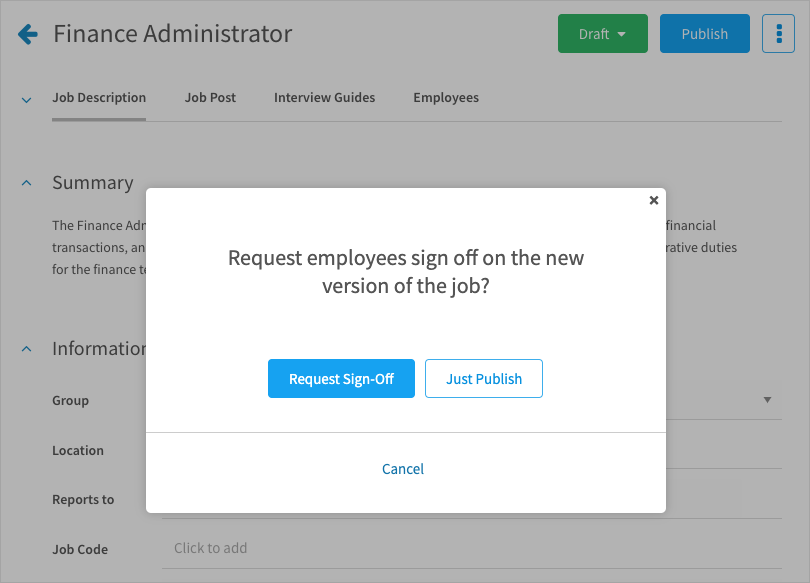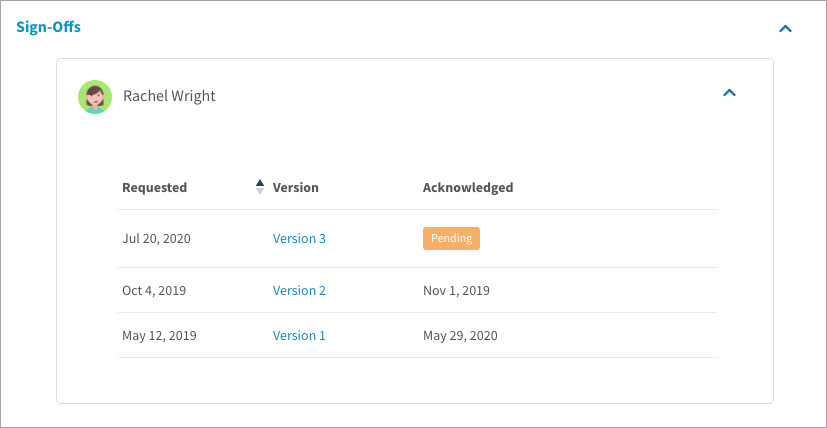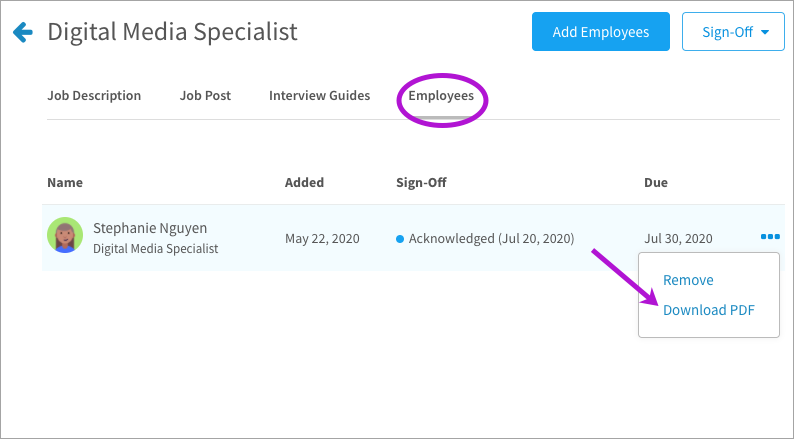Learn how to request employee sign-off on job descriptions, send reminders, and export acknowledged jobs to PDF
In this article:
- Setting up employee sign-off
- Requesting sign-off
- Sending reminders
- Updating a job description
- Reviewing sign-offs
The job descriptions you’ve built and customized can be put to use right away with employee sign-off. Each time you update a job description, you can send a request to employees to acknowledge the job requirements. This process helps employees understand what’s expected of them. Each acknowledgement is documented in CompetencyCore so you’ll have easy access to a detailed record of employee sign-offs.
Setting up employee sign-off
Step 1. Set due dates
Set the default number of days employees will have to sign-off on their jobs. Sign-off tasks are marked as overdue once the due date has passed, but employees can still sign-off.
- Click the gear icon on the top right of your screen.
- Click Settings in the Administration menu.
- Click Jobs under CompetencyCore in the side menu.
- Enter a number of days in the Due date setting.
- Scroll to the bottom of the page and click Save.
Step 2. Add a disclaimer (optional)
The disclaimer appears above the Sign-Off button when users are signing off.
- Click the gear icon on the top right of your screen.
- Expand Messages in the Administration menu and click Content Documents.
- Click the gear icon on the top right of the page and select Create Content Category.
- Enter a name such as “Employee Sign-Off” and a description and click Save.
- Click the gear icon and select Create Content.
- Enter a title (not displayed to users) and a disclaimer. For example “By clicking “Sign-Off”, you acknowledge that you have reviewed this job description.” Click Save.
- Click Settings in the Administration menu and click Jobs under CompetencyCore.
- Select your new category in the Category for legal disclaimer setting. Click Save.
- Select your disclaimer in the Legal disclaimer setting and click Save.
Step 3. Turn on employee sign-off
Once this setting is turned on, you can start requesting sign-off. Turning on this setting does not trigger automatic sign-off requests.
- Click the gear icon on the top right of your screen.
- Click Settings in the Administration menu.
- Click Jobs under CompetencyCore in the side menu.
- Turn on the Employee sign-off setting.
- Scroll to the bottom of the page and click Save.
Requesting sign-off
Import your organization or create a position for each employee and link each position to a job. For example, your HR Manager job description might have two positions: HR Manager (Ottawa) and HR Manager (Toronto). There are three ways of requesting sign-off:
- Publish and request: If employees are associated to drafts, you can request sign-off as you publish. If you click Publish directly on a job, the sign-off request is sent automatically. If you publish jobs in bulk from the Jobs table, you’ll be prompted to Request Sign-Off.
- Automatic request: Employees receive requests once associated to a published job.
- Direct request: If employees were already associated to published jobs before you turned on the Employee sign-off setting, you can follow the steps below to request sign-off.
To request sign-off for one job
- Navigate to Content > Jobs.
- Click a job title in the Jobs table.
- Click the Employees tab.
- Click Sign-Off on the top right of the page.
- Select Request Sign-Off in the drop-down. Users whose status is None receive a request. No new requests are sent to users whose status is Pending or Acknowledged.
To request sign-off in bulk
- Click the gear icon on the top right of your screen to go to Administration.
- Expand Organization in the Administration menu and click Users.
- Click the funnel icon to show additional filters.
- Select None in the Job sign-off filter.
- Select users or use the other filters to narrow the list.
- Click Actions on the top right of the table and select Request Job Sign-Off.
Sending reminders
You can send reminders per job or in bulk with a customized message that’s sent to employees who have a pending sign-off request.
To send reminders for one job
- Navigate to Content > Jobs.
- Click a job title in the Jobs table.
- Click the Employees tab.
- Click Sign-Off and select Send Reminder.
- Customize the message and click Send Reminder.
To send reminders in bulk
- Click the gear icon on the top right of your screen to go to Administration.
- Expand Organization in the Administration menu and click Users.
- Click the funnel icon to show additional filters.
- Select Pending in the Job sign-off filter.
- Select users or use the other filters to narrow the list.
- Click Actions on the top right of the table and select Send Reminder.
Updating a job description
With version control, you can update a job privately. When you publish the draft copy to replace the current version, you’ll get the option to Request Sign-Off or Just Publish.
- Request sign-off: If you’re changing requirements, you can request sign-off so employees can acknowledge those changes. Users who have never received a sign-off request or who have acknowledged the previous version will receive a new request. Pending users won’t receive a new request, but when they review their job description, they’ll see the most recent version.
- Just Publish: If you’re fixing typos or making minor adjustments, you can just publish to avoid sending new sign-off requests to users who have never received a request or who have already acknowledged the previous version. Pending users won’t receive a new request, but when they review their job description, they’ll see the most recent version.
If version control is disabled on your site by turning on the Silent update setting, you won’t be prompted to choose Request Sign-Off or Just Publish when you update a job. CompetencyCore assumes that each time you edit a job, you’re just publishing. Pending tasks are still updated to reflect the new version, but no new sign-off requests are sent.
Reviewing sign-offs
To review sign-off history
- Navigate to Content > Jobs.
- Click a job title in the Jobs table.
- Click the 3-dot icon on the top right of the page.
- Select Job History in the drop-down.
- Expand the Sign-Offs category at the bottom of the page.
- Expand the name of an employee to see which versions of the job they’ve acknowledged.
- Click a version name to see the details of the acknowledged job description.
To export an acknowledged job description
- Navigate to Content > Jobs.
- Click a job title in the Jobs table.
- Click the Employees tab.
- Point to a user whose sign-off status is Acknowledged.
- Click the 3-dot icon on the right side of the page.
- Select Download PDF in the drop-down.