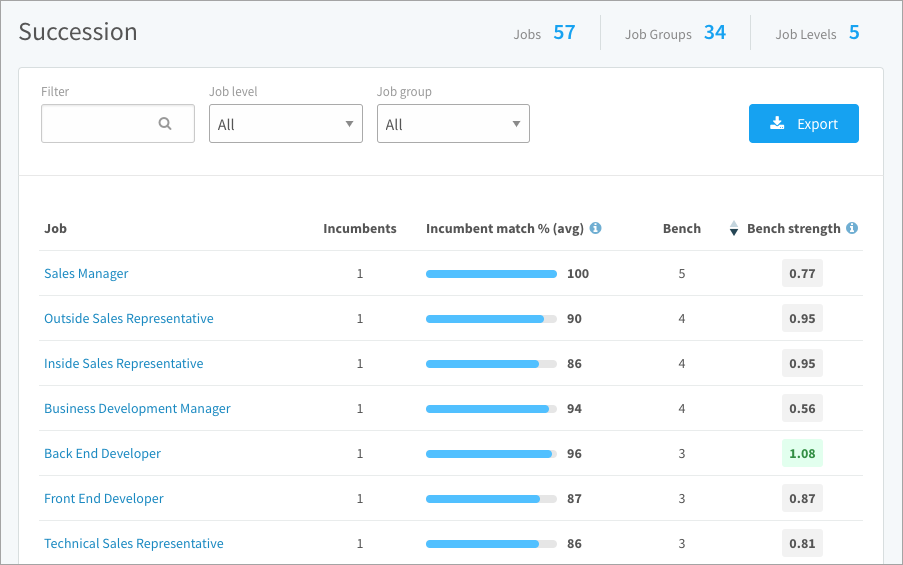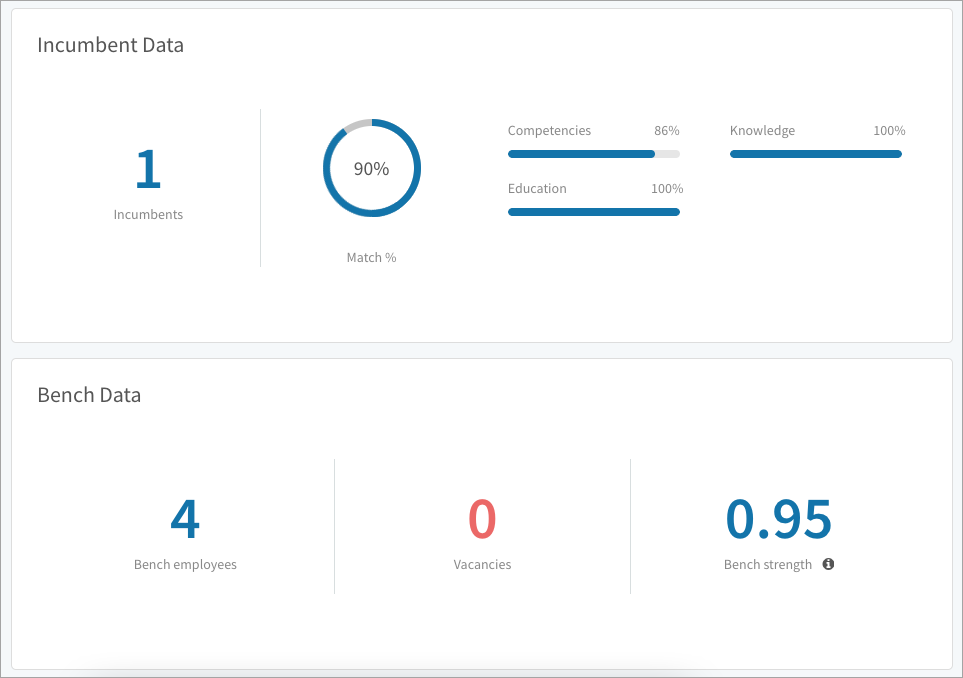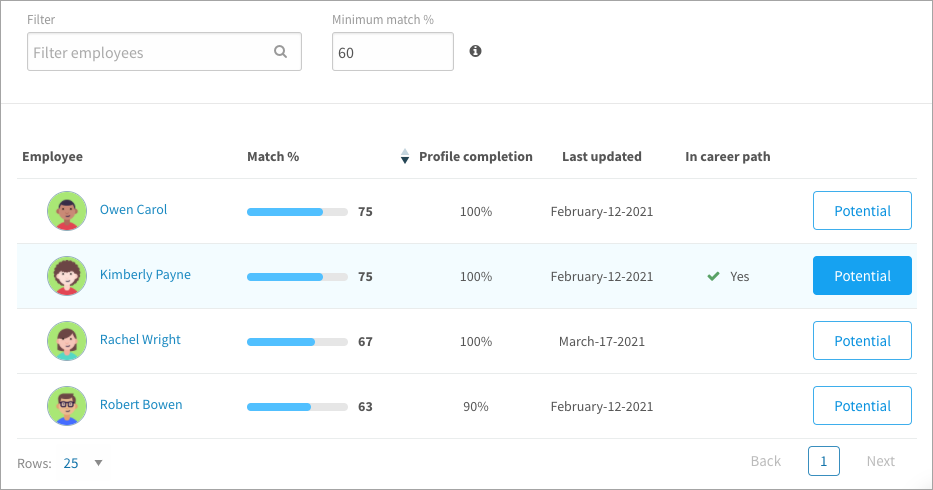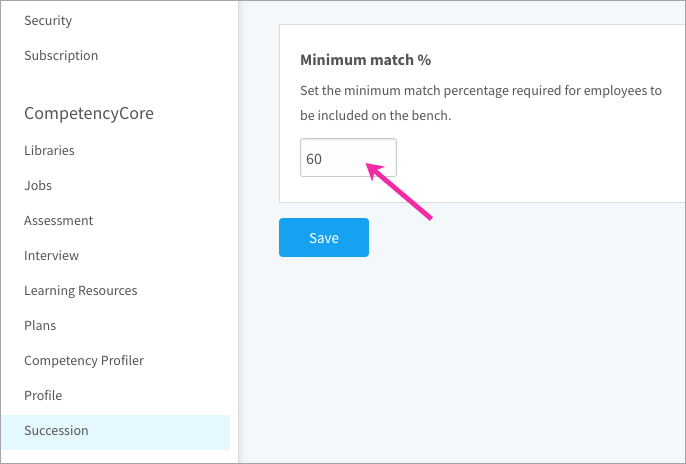Learn how to use job data to identify areas for improvement and keep track of new opportunities.
In this article:
- Viewing succession data
- Filtering succession data
- Exporting succession data
- Viewing detailed job data
- Viewing detailed employee data
- Adjusting the minimum match percentage
Viewing succession data
The Succession page compares job data with user profiles to provide statistics, calculations, and lists that indicate which employees can fill each role. In your CompetencyCore account, navigate to Organization > Succession. At the top of the page, you’ll see a count of published jobs, job groups (including sub-groups), and job levels on your site. The table includes all published jobs and displays the following:
- Job: The title of the job description.
- Incumbents: The number of users in positions associated to the job description.
- Incumbent match % (avg): The average match % of incumbents to job requirements.
- Bench: The number of users who match this job at or above the minimum match %.
- Bench strength: A calculation that indicates how easily a role can be filled internally.
Note: Incumbent match % and bench strength are recalculated daily.
Filtering succession data
Use the filter to find jobs. This search can be used in combination with filters. When filtering, keep in mind that different filters are treated as an AND. The table is sorted by highest to lowest incumbent match percentage, but you can resort by each column header.
Filter by job level
Select one level such as Individual Contributor or Director. Check out our Manage job levels article to learn how levels are structured on your site.
Filter by job group
Select one group such as Administration or Sales. Sub-groups are displayed as top-level groups in this filter.
Exporting succession data
Click Export on the top right of the table to download an Excel spreadsheet of job data. The export respects the filters you’ve selected onscreen and includes the following columns:
- Job
- Job group
- Bench strength
- Incumbents
- Vacancies
- Frequency within Career Paths
- Set as ‘Next Step’
- Set as ‘Target Role’
- Incumbent Match % (Avg)
- Match % (Avg)-Competencies
- Match % (Avg)-Certification
- Match % (Avg)-Education
- Match % (Avg)-Knowledge Areas
- Match % (Avg)-Languages
Viewing detailed job data
Click a job in the Succession table to open a more detailed view.
Incumbent data
- Incumbents: The number of users in positions associated to the job description.
- Match percentage %: The average match percentage of incumbents to job requirements. This value is broken down by library type and recalculated daily.
Bench data
- Bench employees: The number of users who match this job at or above the minimum match percentage.
- Vacancies: The number of positions associated to this job that have no assigned user.
- Bench strength: A calculation that indicates how easily a role can be filled internally. We compare job requirements and user profiles of non-incumbents to calculate the bench strength for each job. Higher numbers indicate a stronger bench. Bench strength is recalculated daily. Check out the How is bench strength calculated? FAQ to learn more.
Frequency within career paths
- Total Career Paths: The number of users across the entire site who have a career path.
- Paths Including: The number of career paths that include this job.
- Set as ‘Next Step’: The number of career paths where this job is the next step.
- Set as ‘Target Role’: The number of career paths where this job is the target role.
Similar jobs
Library items on other jobs are compared to the library items on the selected job to display the top six most similar jobs. This calculation is different from user-to-job matching because it does not respect the weights selected on the Job Matching page in Administration. Instead, each library item is weighted equally. This means that library types with more items contribute more to the final score.
Viewing detailed employee data
Click the Employees tab at the top of the Job Data page for a more detailed view.
Incumbents
The Incumbents table displays all employees in positions associated to the selected job. You can filter by employee name. The minimum match % is set to 0 by default, but can be adjusted.
- Employee: Click an employee’s name to open a more detailed view of the qualifications on their profile and how those compare to job requirements.
- Match %: See the overall match percentage of the employee to the job.
- Profile completion: Check out the How does user-to-job-matching work? FAQ to learn how profile completion is calculated.
- Last updated: The last day an item was added to the employee’s profile.
Bench
The Bench table display users who match the selected job at or above a percentage defined in settings. You can filter by employee name. The minimum match % is set to the minimum defined in settings by default, but can be adjusted to view more employees who match the job. Users who are in a job at a higher level than the selected job are not included on the bench.
- Employee: Click an employee’s name to open a more detailed view of the qualifications on their profile and how those compare to job requirements.
- Match %: See the overall match percentage of the employee to the job.
- Profile completion: Check out the How does user-to-job-matching work? FAQ to learn how profile completion is calculated.
- Last updated: The last day an item was added to the employee’s profile.
- In career path: A check mark appears in this column if the employee has a shared career path that includes the selected job.
Click the Potential button to add an employee to a list of potential employees for this role. Deselect the same button to remove the employee from that list.
Potentials
This table is the same as the Bench table but only displays employees marked as potential.
Adjusting the minimum match percentage
We use a minimum match percentage to determine which employees are included on the bench. By default, the percentage is set to 60%. If you’re an administrator, you can follow the steps below to adjust this setting for your site. Keep in mind that bench strength is recalculated once a day, so you won’t see the updated calculations until the following day.
- Click the gear icon on the top right of your screen.
- Click Settings in the Administration menu.
- Click Succession under CompetencyCore.
- Enter a new match percentage and click Save.