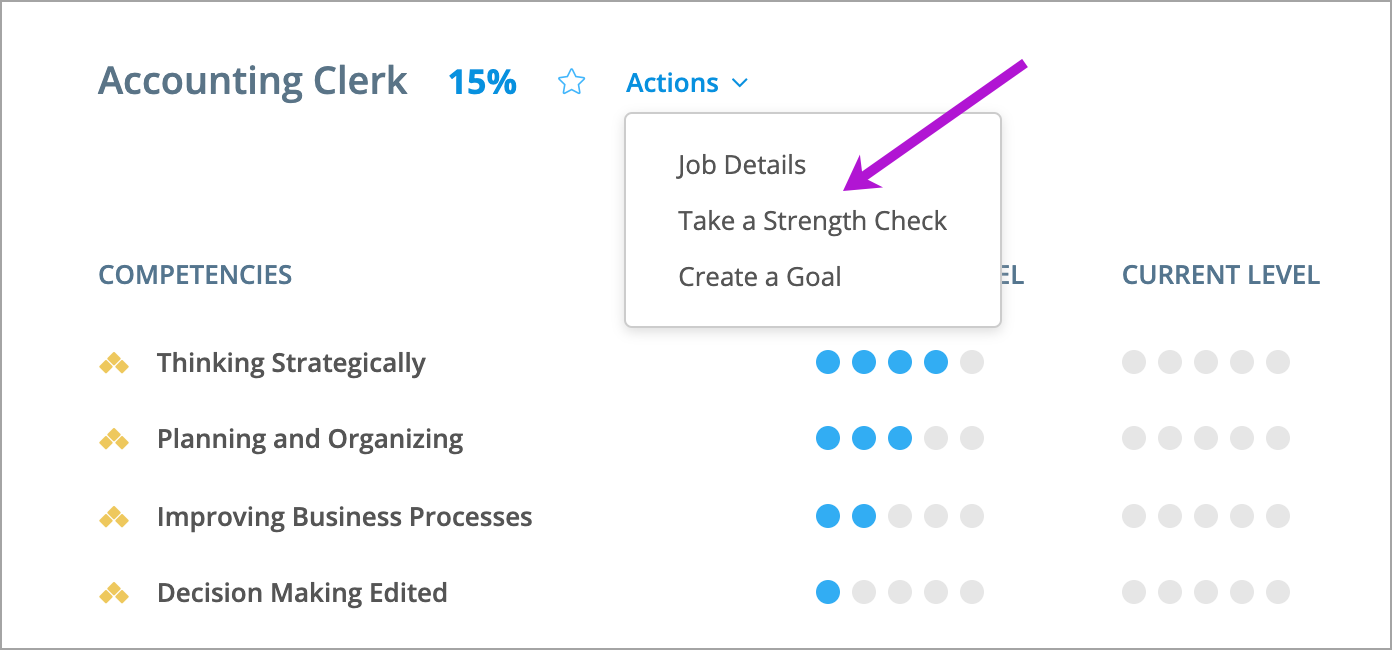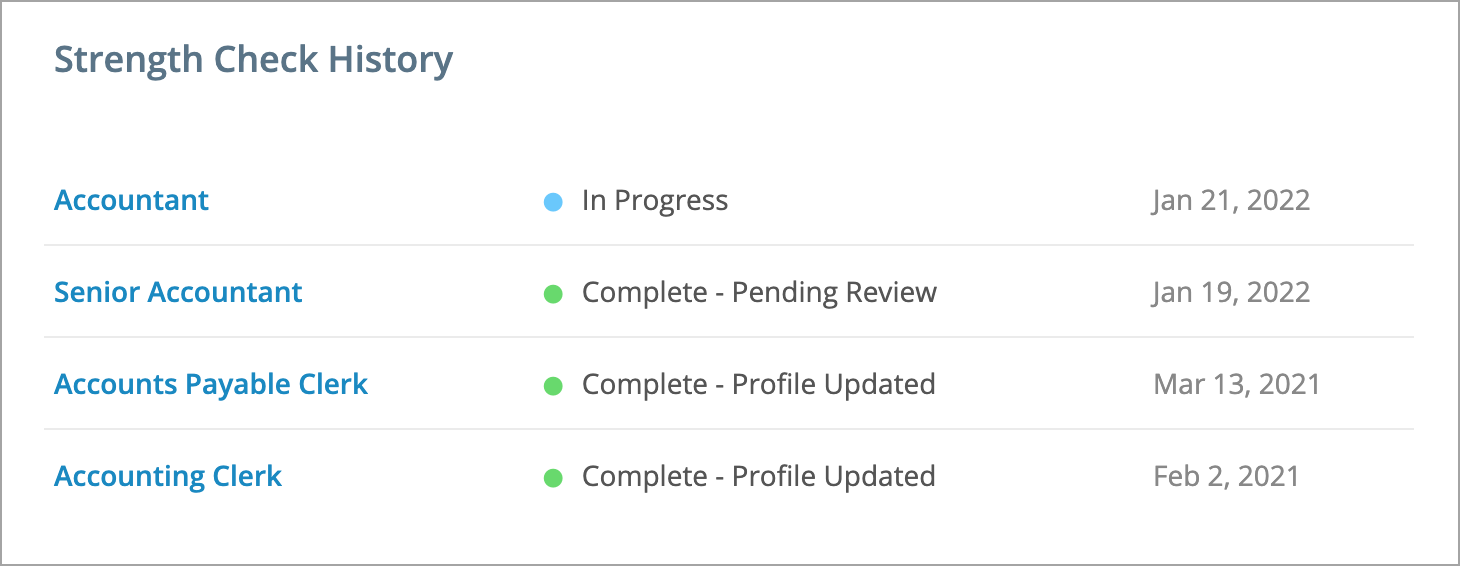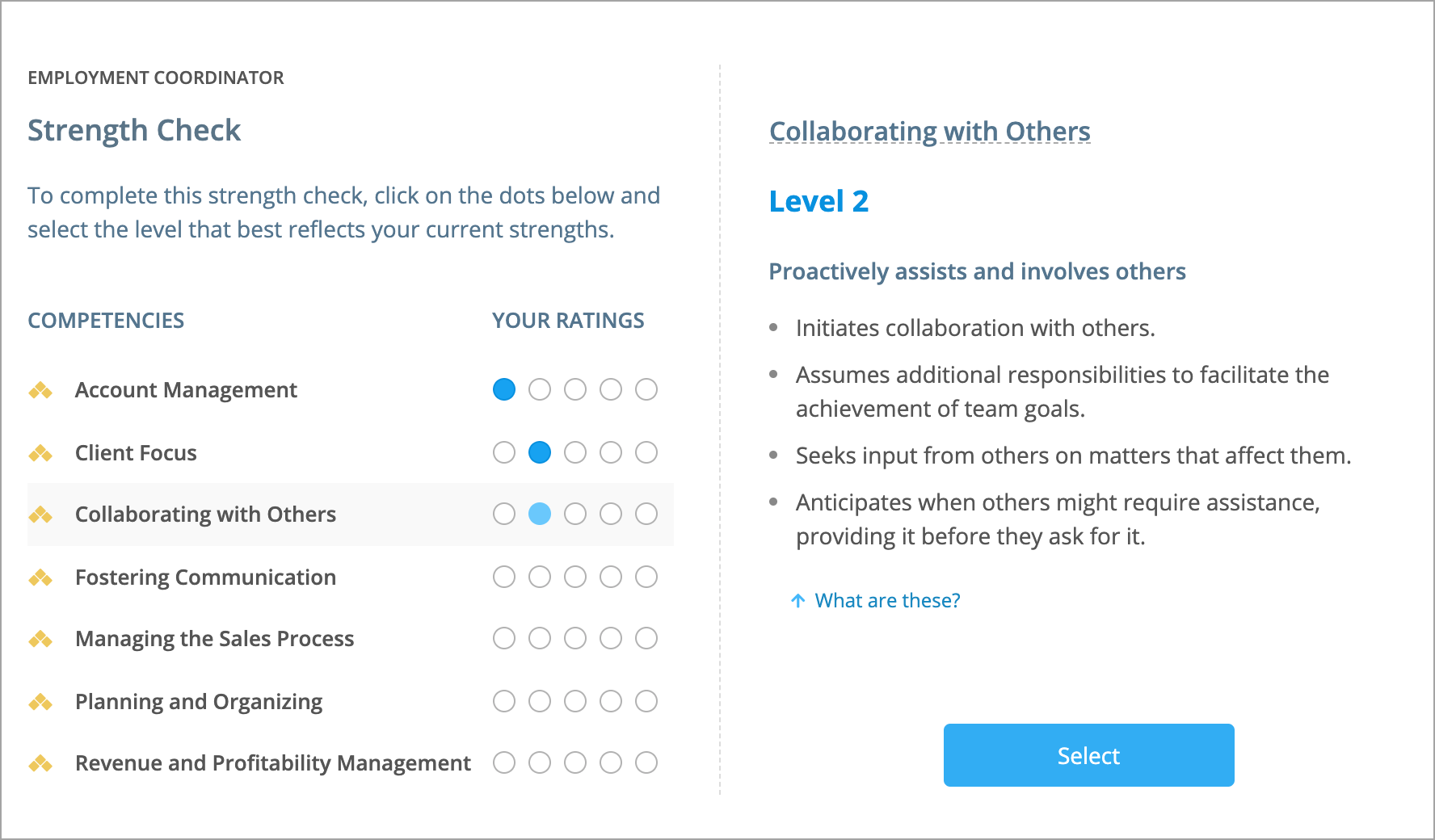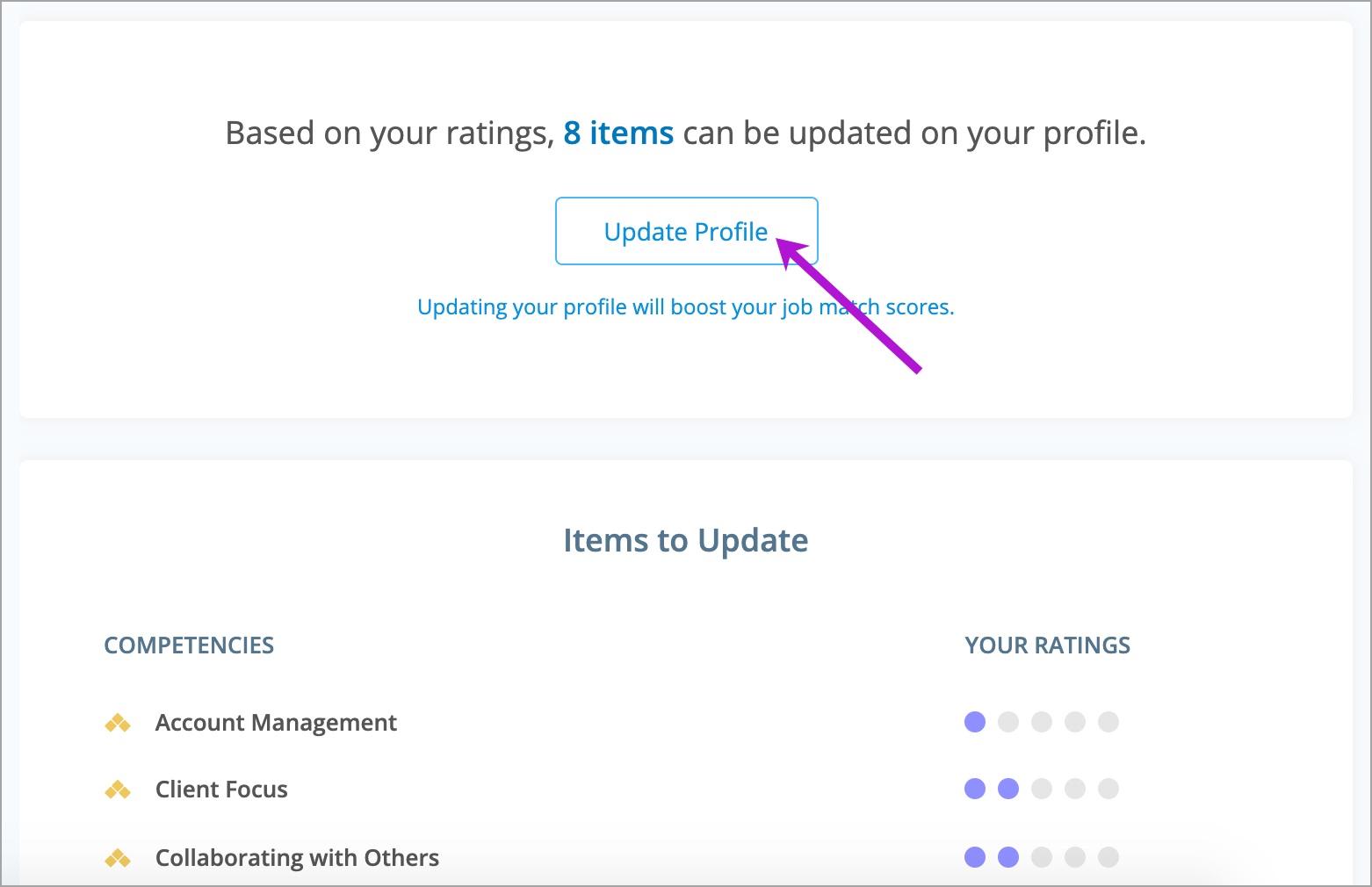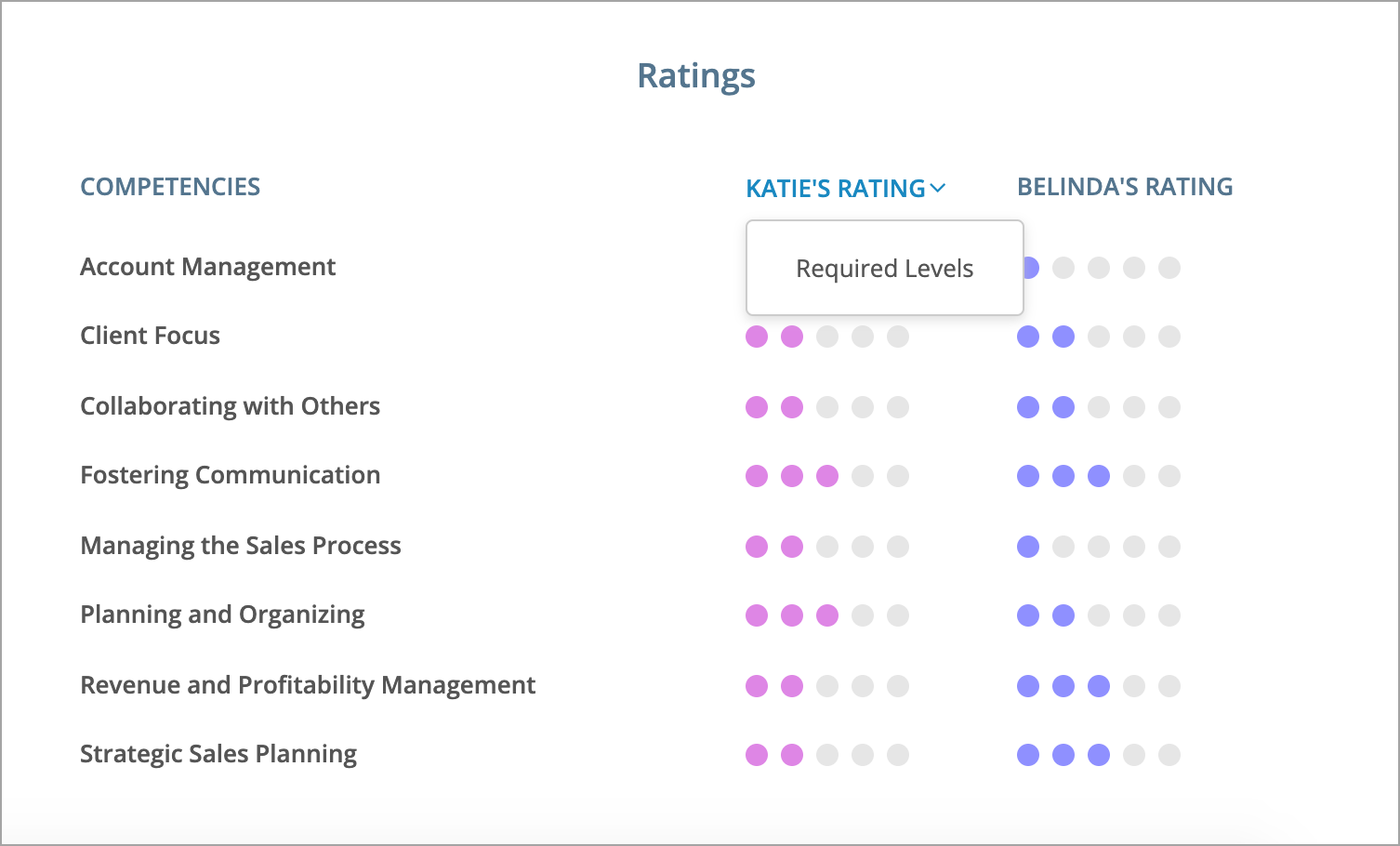Learn how to assess your strengths against the requirements of any job
In this article:
- Accessing strength checks
- Performing strength checks
- Viewing results and updating profile (employees)
- Viewing results and updating profile (managers)
A strength check lets you rate your competency and knowledge based on the requirements of any job. Depending on how CompetencyCore is set up, you can then send these ratings to your manager for their review, or update your profile directly with the results.
Accessing strength checks
Employees can start a strength check from an empty profile or when viewing a job match. Managers cannot initiate a strength check for an employee, but they’ll receive an email notification and a task in CompetencyCore if a strength check requires their review. They can always revisit strength checks they’ve reviewed for their reports from the Tasks page.
To start a new strength check (employees)
Make sure you have at least one strength on your profile so you can see job matches.
- Navigate to Profile in the main menu.
- Click View Matches in the left-hand sidebar.
- Search for a job you’re interested in.
- Select the Show all checkbox to see jobs at lower levels.
- Click a job title to open a comparison of your strengths and the job requirements.
- Click Actions and select Take a Strength Check.
Note: The action is disabled for jobs that have no competencies or knowledge and for jobs that have no defined levels.
To resume or view previous strength checks
Resume a strength check or review your completed ratings on the Strength Check History page.
- Navigate to Profile in the main menu.
- Click the 3-dot icon beside your name.
- Select Strength Checks in the dropdown.
- Click a job title to resume the strength check.
Performing strength checks
- Follow the steps above to access a strength check.
- Click Get Started. You’ll see level dots beside each requirement.
- For employees, highlighted dots represent your current levels.
- For managers, highlighted dots represent the employee’s ratings.
- Select a dot to display the level details on the right side of page.
- Click Select to rate the level you think you’re performing at.
- Click the reset icon if you need to clear a selection.
- Click Finish on the top right of the page and then click Submit.
Caution: Employees can’t make changes to ratings after submitting a strength check. Managers can edit their ratings even after submitting, but only if the employee’s profile has not yet been updated.
Viewing results and updating profile (employees)
Once you’ve submitted a strength check, you’ll see an overall score followed by a comparison of your ratings and the required levels. Click the Profile tab to see the competencies and knowledge that will be added or the levels that will be updated once you click Update Profile.
Note: If validation is required, you’ll be prompted to send the strength check to your manager. You’ll receive an email once your manager has updated your profile.
Viewing results and updating profile (managers)
Once submitted, you’ll see two overall scores: one based on the employee’s ratings and the other based on your own. This is followed by a detailed comparison. You can toggle between the employee’s ratings and the required levels to see how these compare to your evaluation.
It’s best practice to discuss your ratings with a direct report before updating their profile. Click the Conversations tab and then click Set up a Conversation to open a draft email pre-filled with a default message. Make your own customizations and send to the employee. Once that conversation has taken place, click the Profile tab and click Update Profile.
You can always access strength checks you’ve reviewed for employees from the Tasks page.