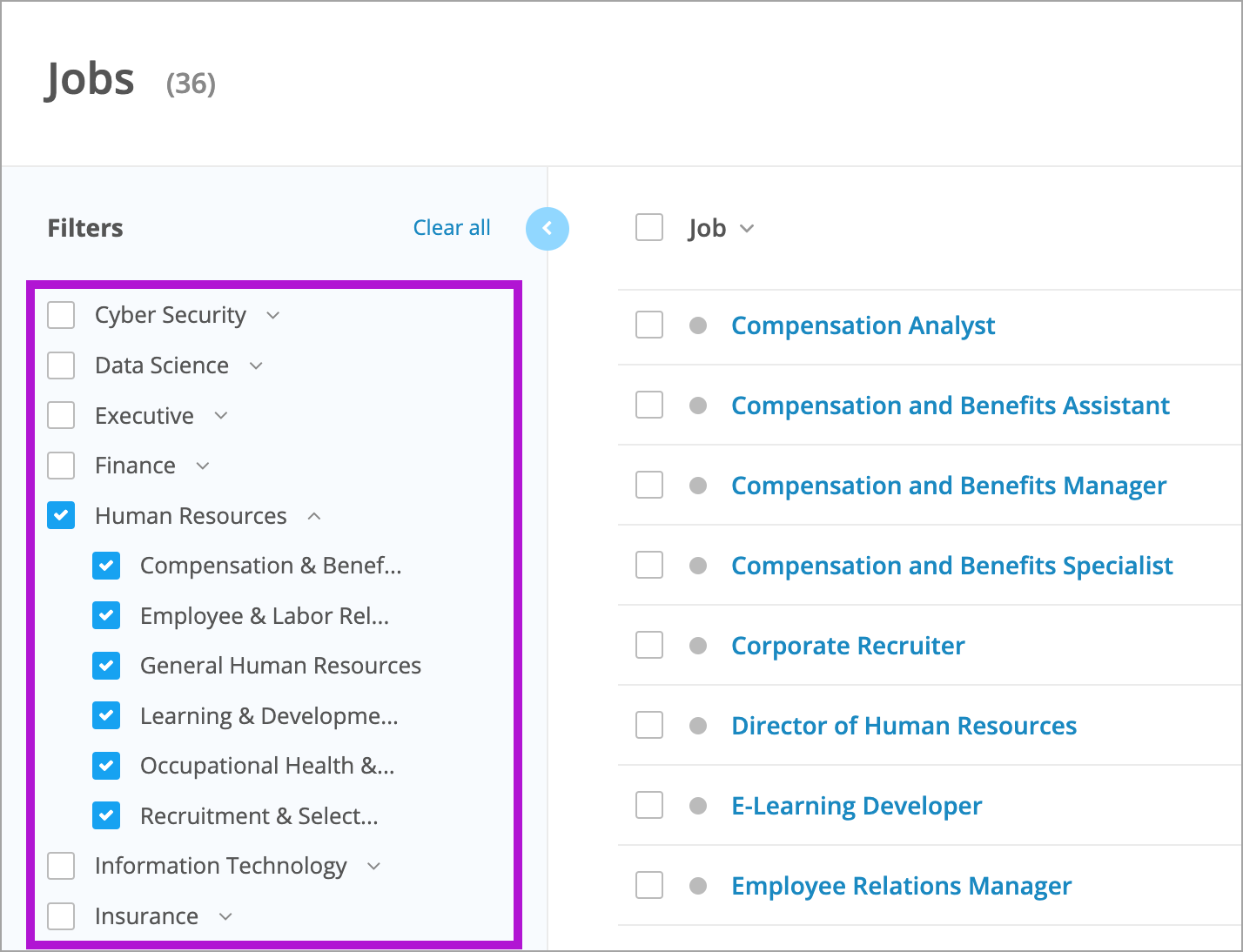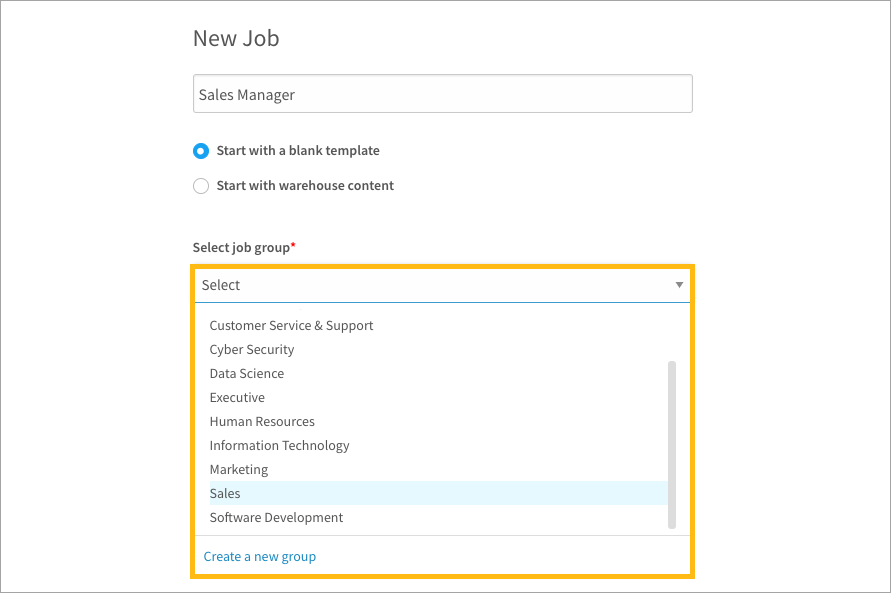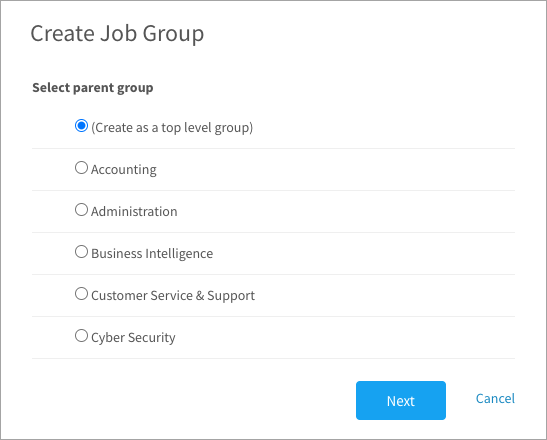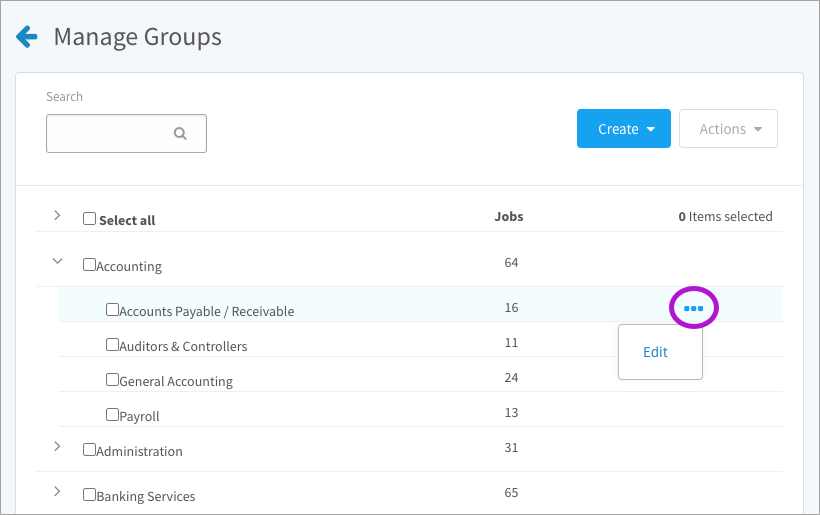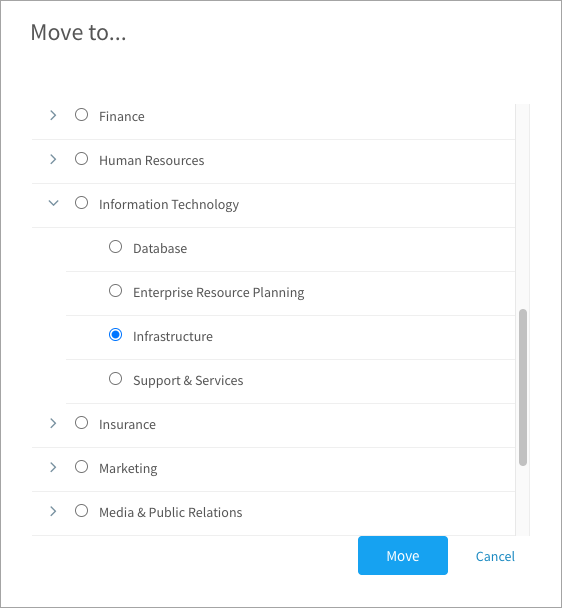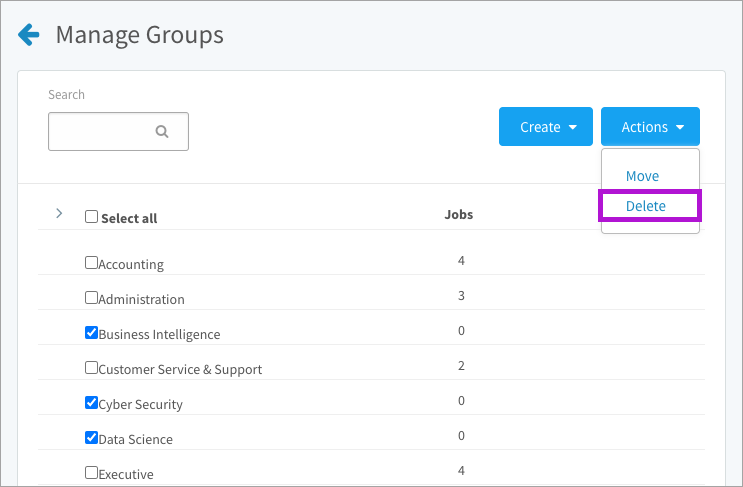Learn how to organize job descriptions in groups and sub-groups
In this article:
About groups
Job groups organize the job descriptions on your site. We support a maximum of three levels of jobs groups (groups, sub-groups, and sub-sub-groups). These groups are also used to filter jobs when employees are building a career path or HR managers are exploring career ladders.
Viewing groups
In your CompetencyCore account, navigate to Content > Jobs. Expand the side panel to see a list of the top-level jobs groups on your site. Click the arrow beside a group to see it’s sub-groups. While all jobs need to be placed in a group, you might see “Ungrouped Jobs” at the bottom of the drop-down for legacy reasons.
Adding jobs to groups
When creating jobs, you’ll be prompted to select a group. A job can only be in one group. After creating jobs, you can always change their group either by selecting a different group when editing a job, or by moving a job to a different group. Check out the Manage jobs article to learn more about moving jobs.
Creating groups
- Navigate to Content > Jobs.
- Click Create on the top right of the page.
- Select Job Group in the drop-down.
- Leave (Create as top level group) selected or select a parent group and click Next.
- Enter a group name and click Save.
Managing groups
To rename groups
- Navigate to Content > Jobs.
- Click Menu on the top right of the page.
- Select Manage Groups in the drop-down.
- Click a group’s 3-dot icon and select Edit.
- Enter a new name and click Save.
To move groups
Moving groups allows you to reorganize groups. For example, you can make a group a sub-group of another group. If the group has sub-groups, those will be moved with the group. Moving does not allow you to reorder; groups are listed alphabetically.
- Navigate to Content > Jobs.
- Click Menu on the top right of the page.
- Select Manage Groups in the drop-down.
- Select the groups you want to move.
- Click Actions and select Move.
- Select (Make a top-level group) or select a new parent group and click Save. We support a maximum of three levels, so you won’t be able to select a third level group as a parent.
To delete groups
The option to delete is available for empty groups and groups that contain archived jobs. Groups containing draft or published jobs cannot be deleted. If you’re trying to delete a group that contains archived jobs, the group will be archived instead of deleted so you don’t lose content. To restore a group, you’ll need to restore a job and place the job in the archived group.
- Navigate to Content > Jobs.
- Click Menu on the top right of the page.
- Select Manage Groups in the drop-down.
- Select the groups you want to move.
- Click Actions and select Delete.