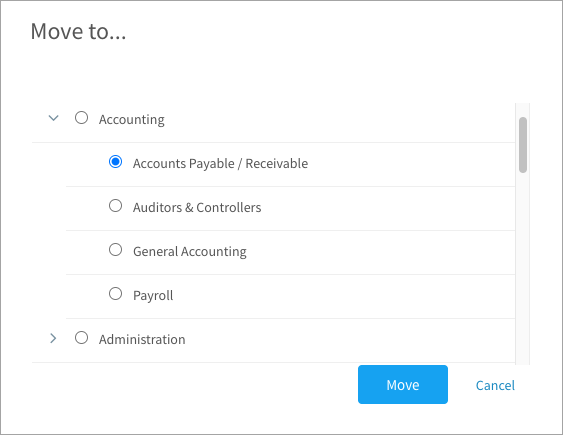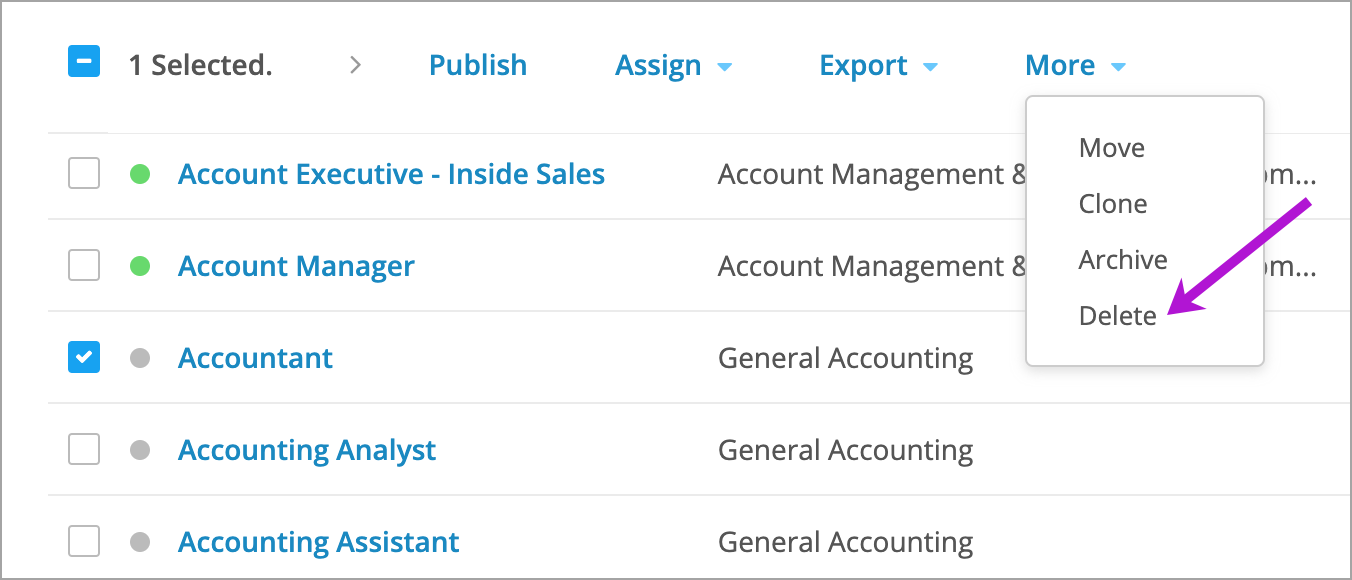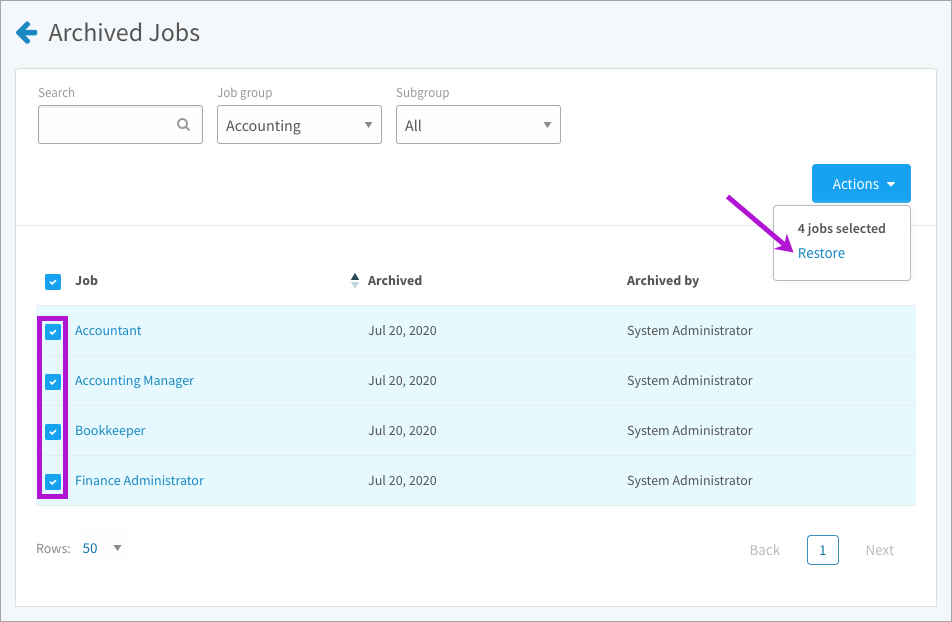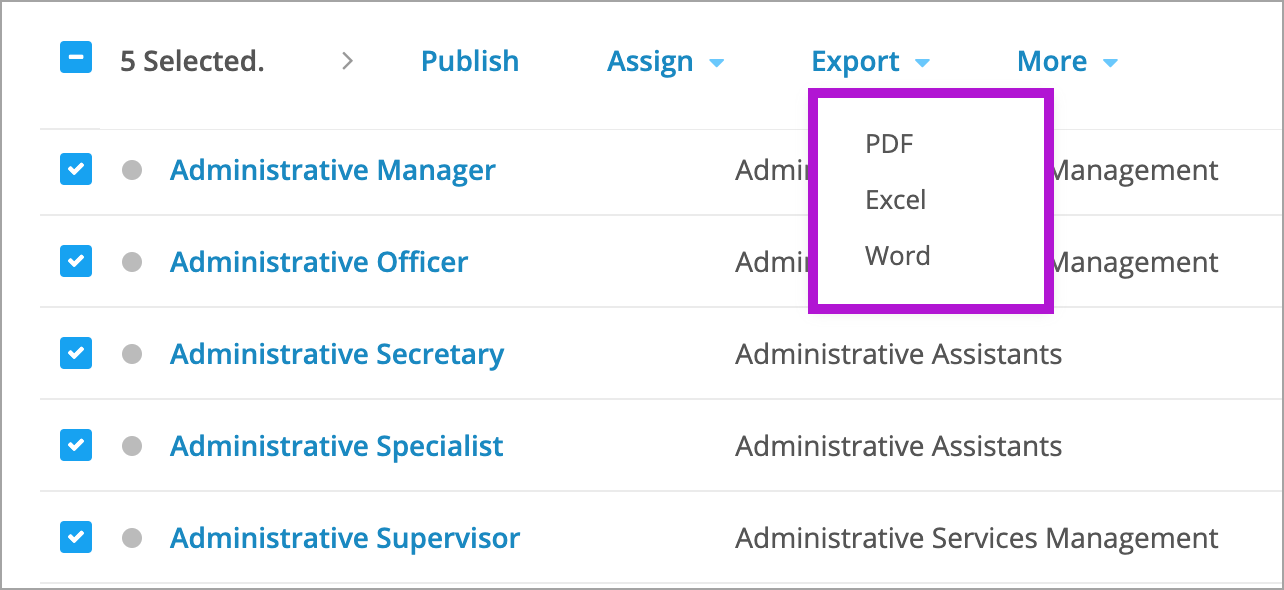Learn how to move, delete, archive, and export jobs descriptions
In this article:
Moving jobs to a different group
- Navigate to Content > Jobs.
- Search for a job and click the 3-dot icon OR
- Select multiple jobs and click More.
- Select Move in the dropdown.
- Select a new parent group and click Move.
- Click OK to confirm.
Tip: You can also move a job by selecting a different group when you’re editing the job.
Cloning jobs
- Navigate to Content > Jobs.
- Search for a job and click the 3-dot icon OR
- Select multiple jobs and click More.
- Select Clone in the dropdown.
- Click OK to confirm.
Deleting and archiving jobs
Note: Once a job is published, it cannot be unpublished. Only draft job descriptions can be permanently deleted from your site, but you can archive published jobs.
To delete a draft
- Navigate to Content > Jobs.
- Search for a job and click the 3-dot icon OR
- Select multiple jobs and click More.
- Select Delete and click Ok to confirm.
To archive a job
- Navigate to Content > Jobs.
- Search for a job and click the 3-dot icon OR
- Select multiple jobs and click More.
- Select Archive and click Ok to confirm.
To restore an archived job
- Navigate to Content > Jobs.
- Click Menu on the top right of the page.
- Select View Archive in the drop-down.
- Search for a job and click the 3-dot icon OR
- Select multiple jobs and click Actions.
- Select a group to restore the jobs to and click Restore.
Exporting jobs
To export a single job
Follow the steps below to export the job you’re currently viewing or editing.
- Navigate to Content > Jobs.
- Click a job title in the Jobs table.
- Click the 3-dot icon on the top right of the page.
- Select Export Word or Export PDF.
To export jobs in bulk
You can export jobs one at a time, but to export several or all jobs on your site, it’s faster and easier to export in bulk from the Jobs table.
- Navigate to Content > Jobs.
- Choose groups in the filter or click the checkbox beside the Job column header to select all.
- Click Export and select a format in the dropdown. If you export more than 75 jobs, you’ll need to wait to receive a notification in CompetencyCore with a link to download the selected jobs.
Note: The text in the job summary can be formatted, but any formatting applied to a bullet list will only appear onscreen, not in PDF or Word exports.