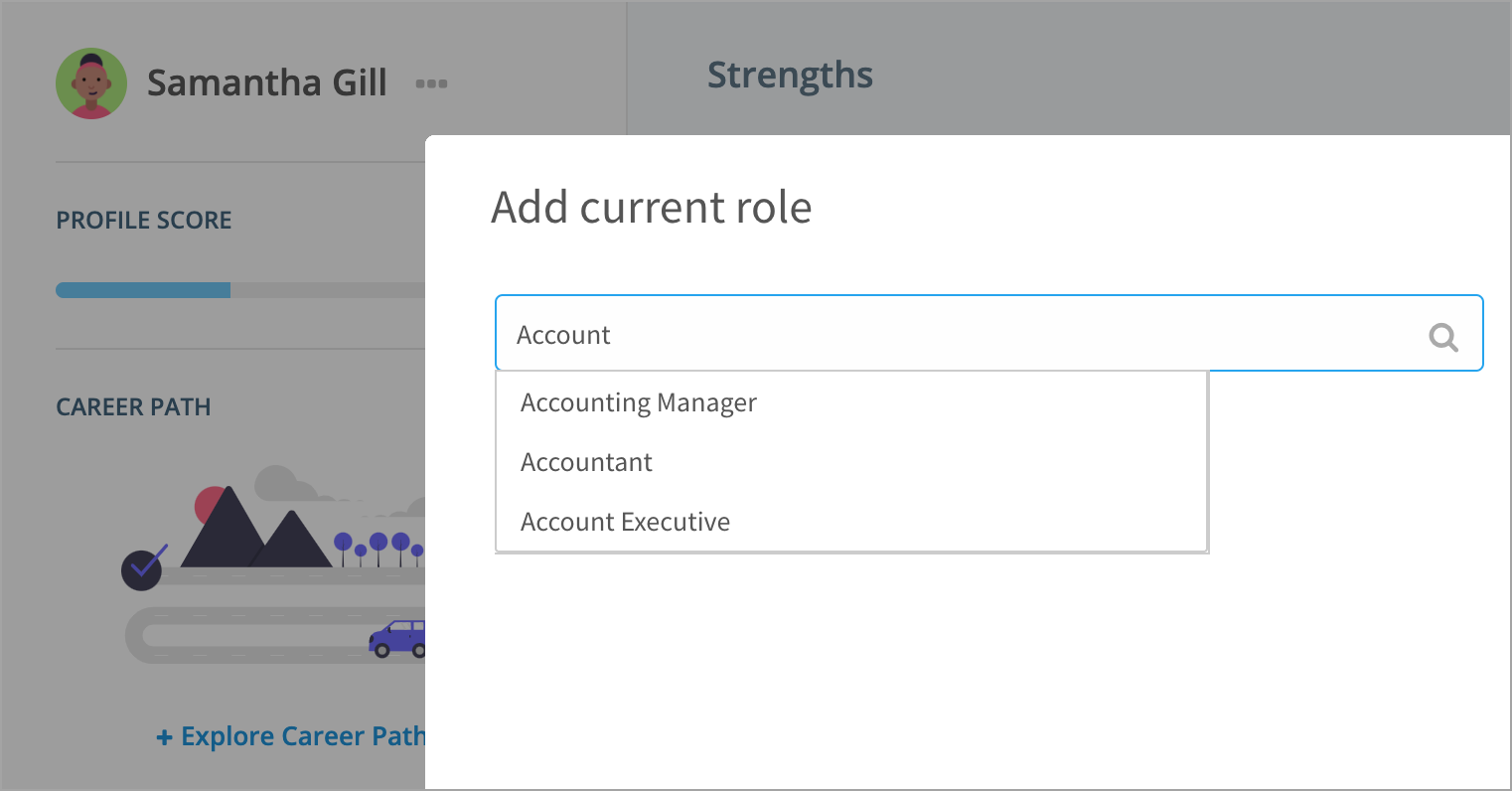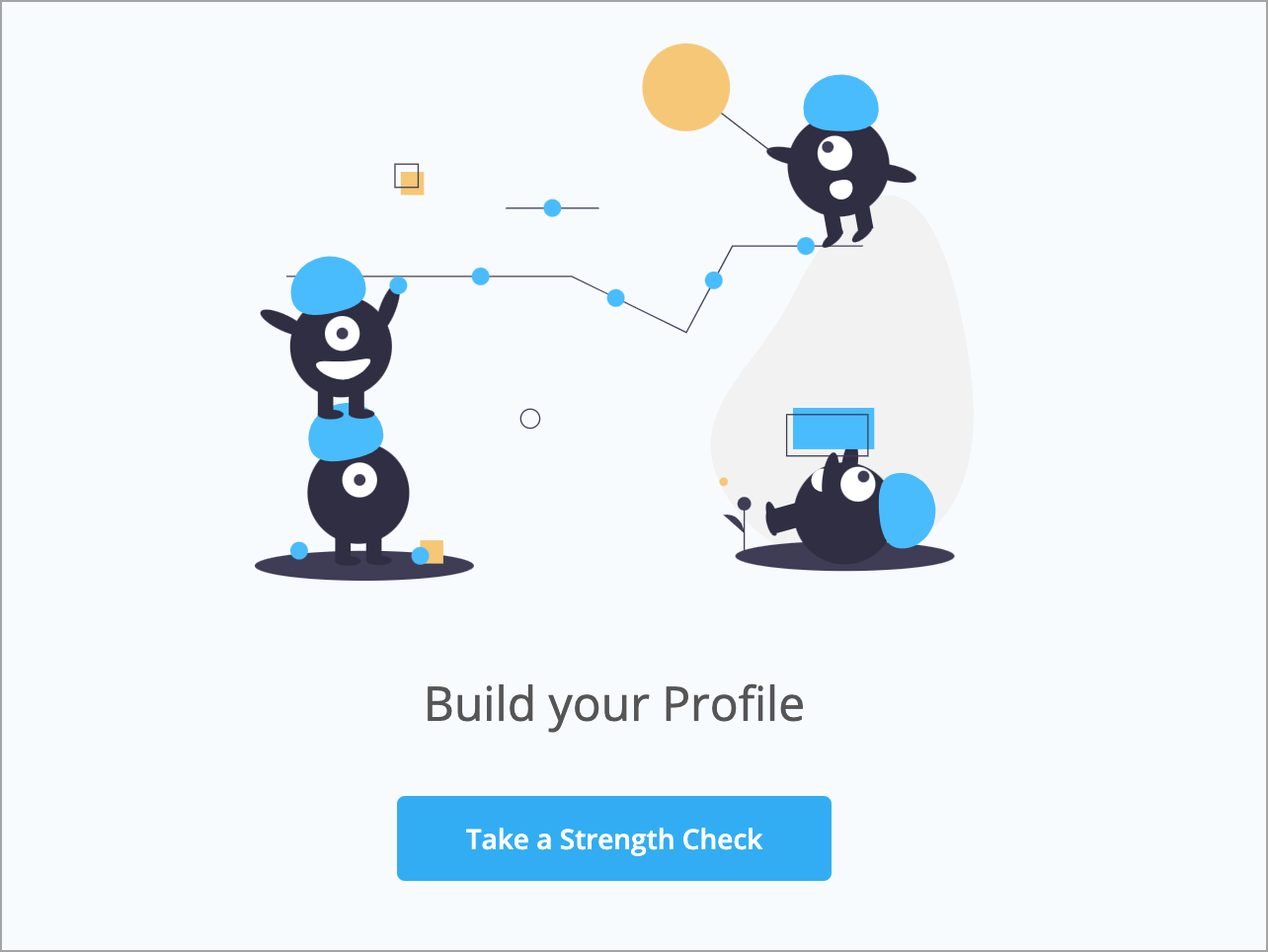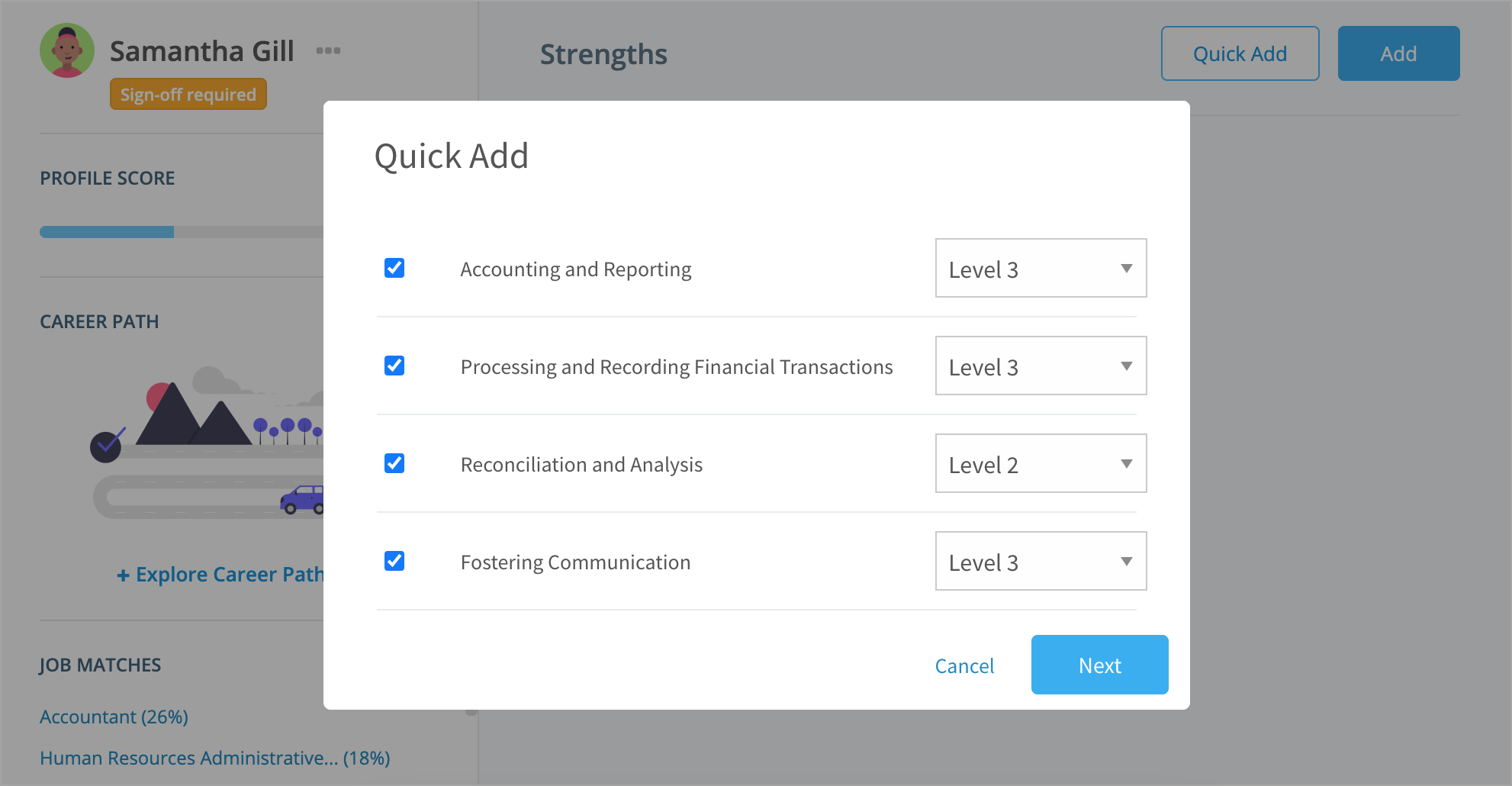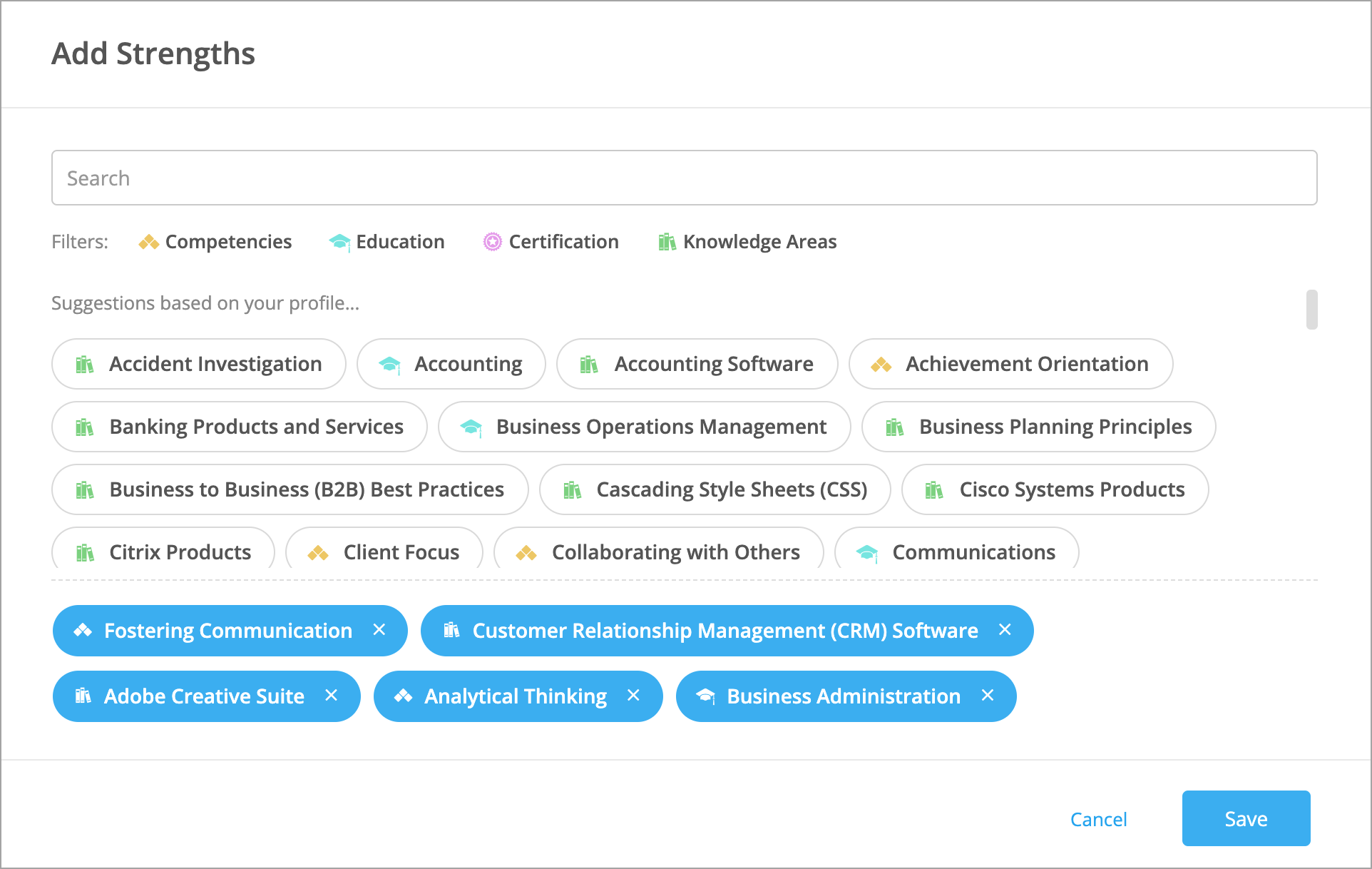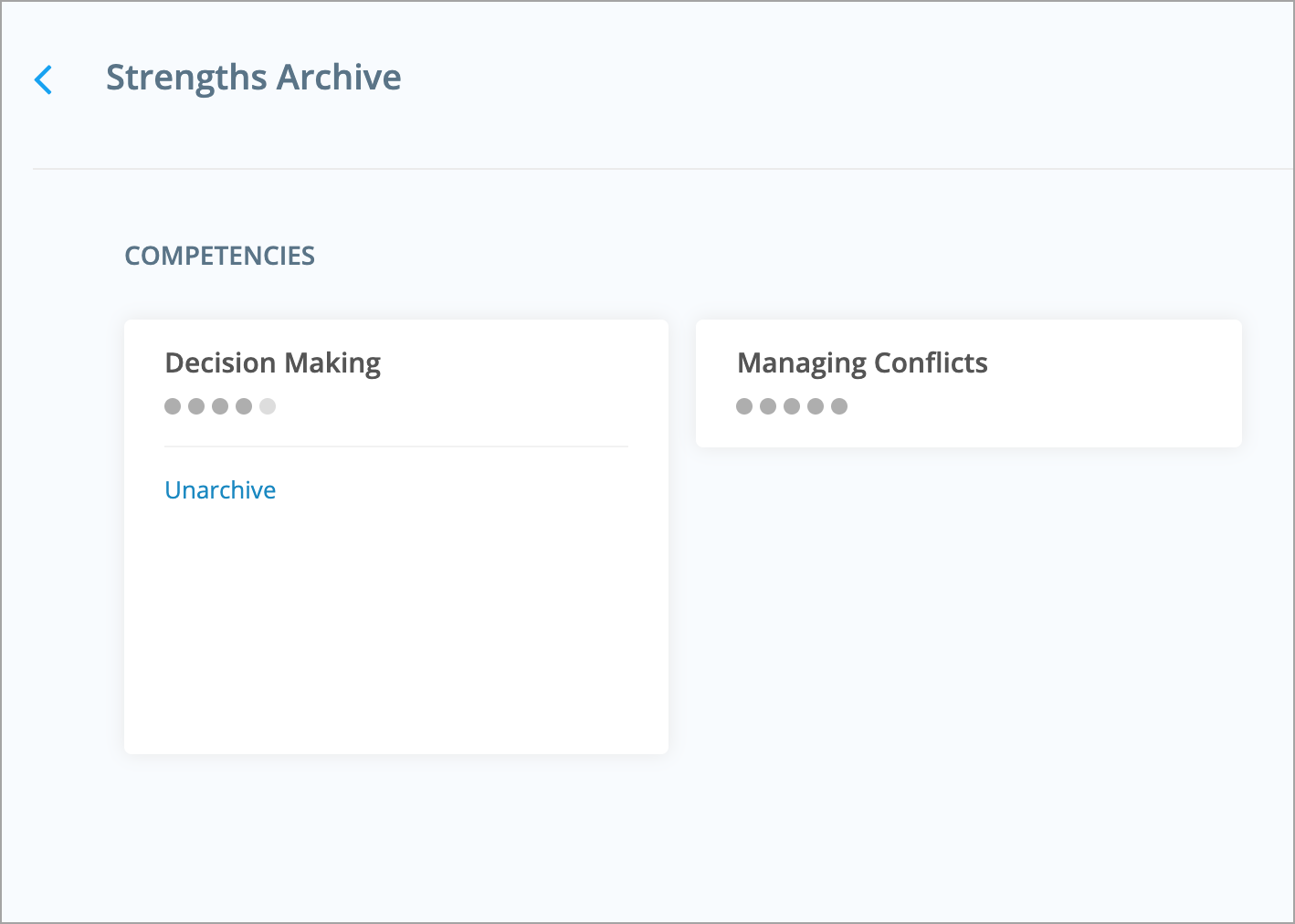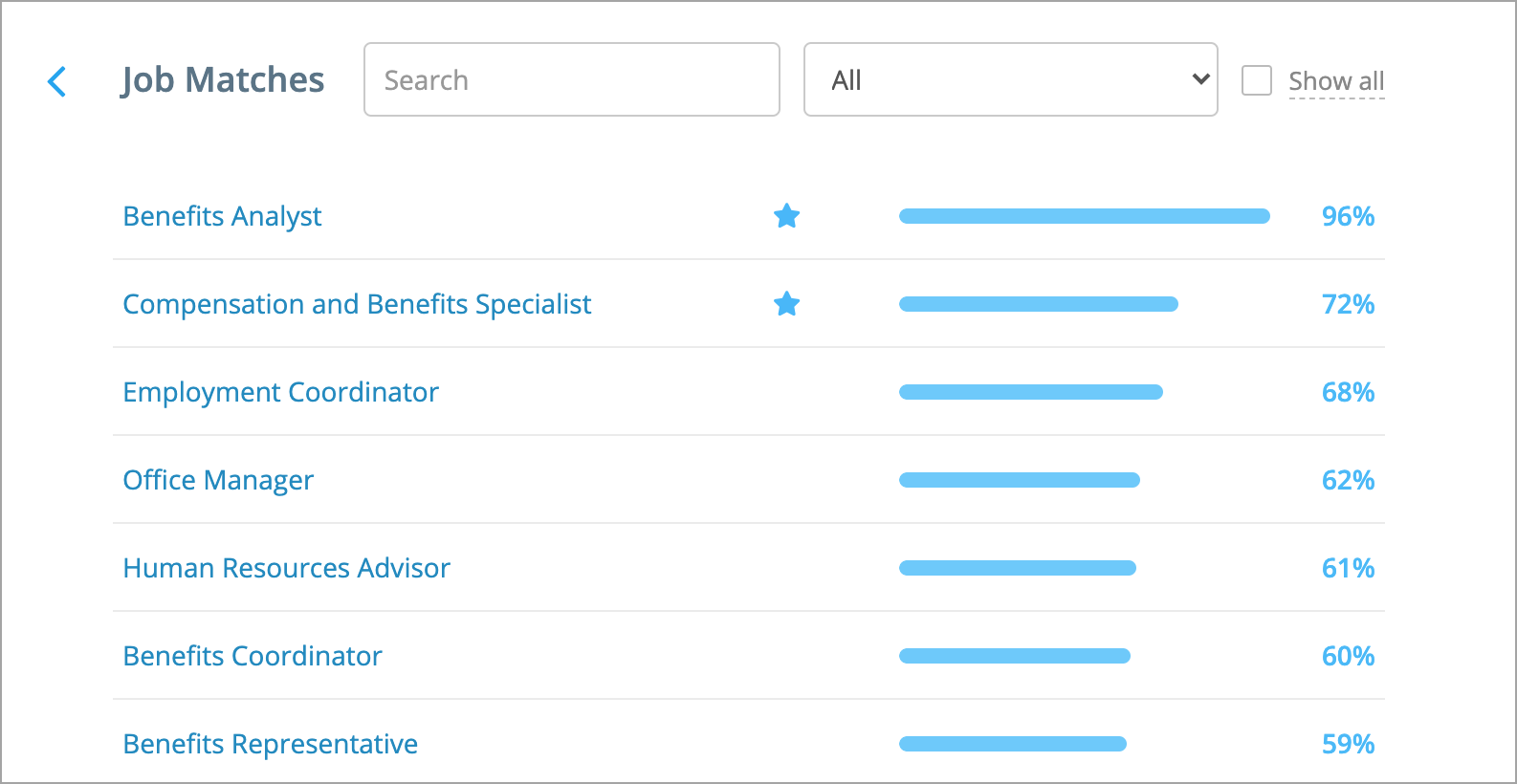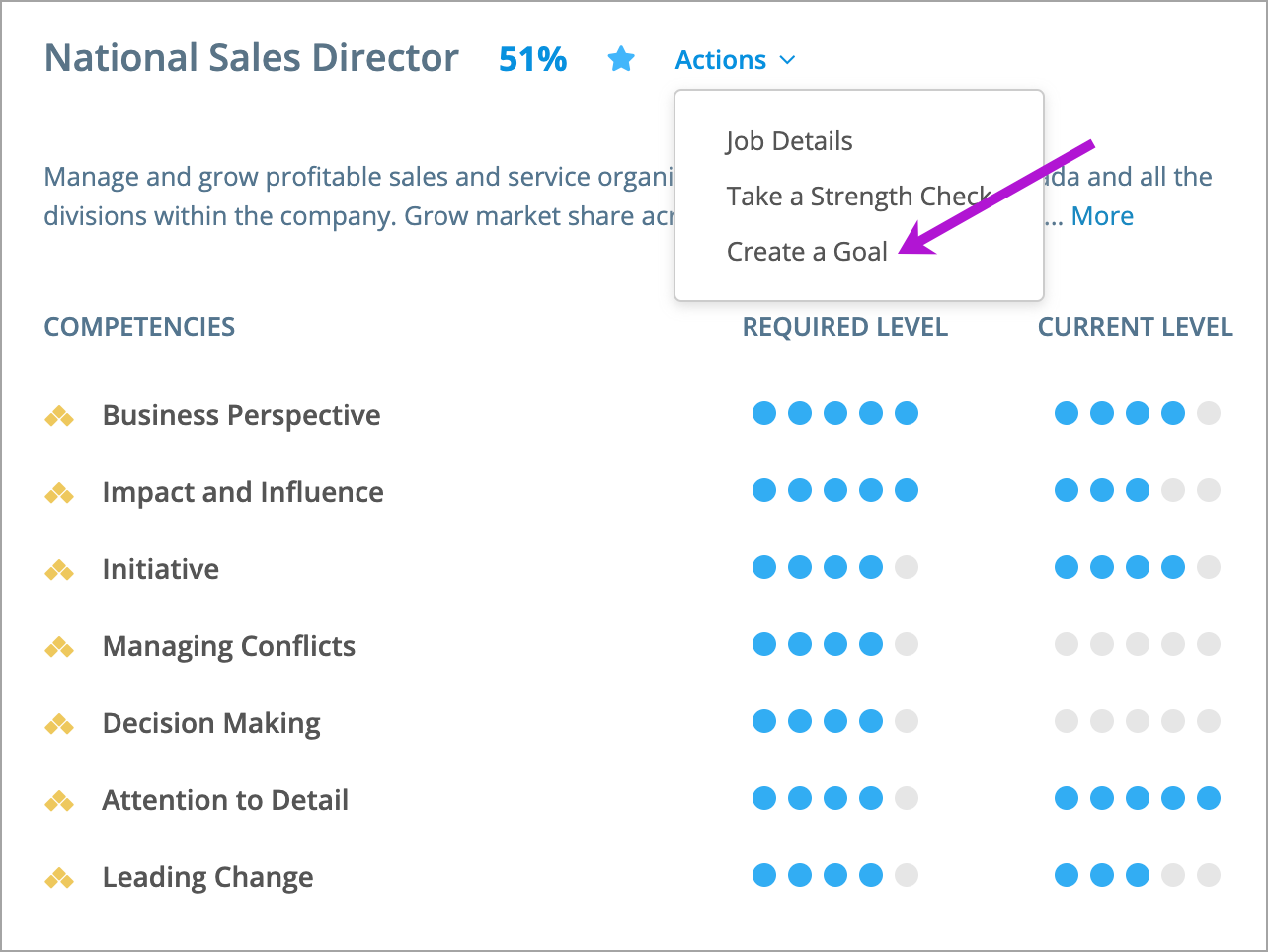Learn how to add competencies and other strengths to your profile so you can see job matches
In this article:
Profile is your own space in CompetencyCore to keep track of your competencies and other strengths. Building a profile helps your career development because you’ll see the jobs you match to in your organization. Think of your profile as a toolkit that you can update as you complete goals and participate in tasks.
Setting your role
In your CompetencyCore account, navigate to Profile in the main menu. The first step is to make sure your job shows up below your name on the top left of the page. This helps CompetencyCore suggest strengths to add based on your job requirements. If it’s not already set up, click the 3-dot icon and select Set Role. Search for and add your job description.
Tip: Click the avatar with your initials to upload a profile picture.
Adding strengths
Option 1. Take a strength check
If available, click the Take a strength check button. You’ll be asked to rate your proficiency levels for the competencies (and possibly the knowledge) in your current role. Once submitted, you can see how your ratings compare with the job requirements and add the items you rated at or above target to your profile. If validation is required, you’ll be prompted to send the strength check to your manager.
Option 2. Use quick add
Click Quick Add on the top right of the page to open a window listing all of the requirements for your current role. You can change the level and deselect items that don’t apply. Click Submit. If validation is required, you’ll be prompted to send this request to your manager. You might need to validate some strengths like competencies and not others like education, but these decisions are set up by your administrator.
Option 3. Browse all strengths
Click Add to browse all strengths. Suggestions are based on your job description, but you can also search and filter by type. You can select multiple strengths and click Save. Click a strength you’ve added and select Set Level. Once you’ve set your current level, you’ll be prompted to request validation if required.
Note: Click a strength and select Cancel Review to cancel the validation request. Your manager isn’t notified, but the request is removed from their tasks to complete.
Archiving strengths
Click a strength and select Archive to hide it from managers and HR. Archived strengths contribute to your profile score, but they no longer contribute to job matching, so you can focus on strengths relevant to your target role. Click the 3-dot icon on the top left of the page to access your Strengths Archive and unarchive items if needed.
If an administrator archives a library item, that item will be automatically archived on your profile because it can no longer contribute to job matching.
Note: Strengths you made private before August 2021 have now been archived.
Viewing job matches
Tip: Check out the How does user-to-job-matching work? FAQ to learn how your profile score and job match scores are calculated.
Click + View Matches on the bottom left to open a list of job matches. Jobs are ordered first by highest match percentage and then alphabetically. Only jobs at an equal or higher level to your own current role are displayed by default, but you can select the Show all checkbox to see jobs at lower levels. You can also search for a specific job or filter by group.
If you see a job you’re interested in, hover over the title and click the star icon to save that job in the side panel for future reference. Keep in mind that your manager and HR can view your starred jobs.
Click a job title to open a breakdown of the job requirements compared with your profile. From this page you can click Actions to take a strength check, create a goal based on the job, or view an existing goal.