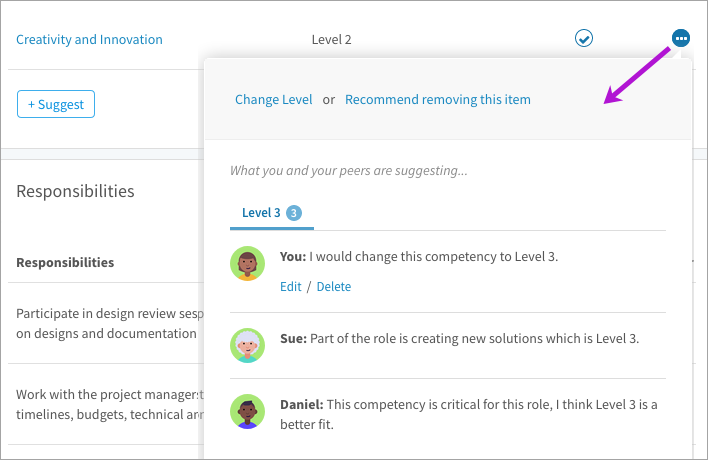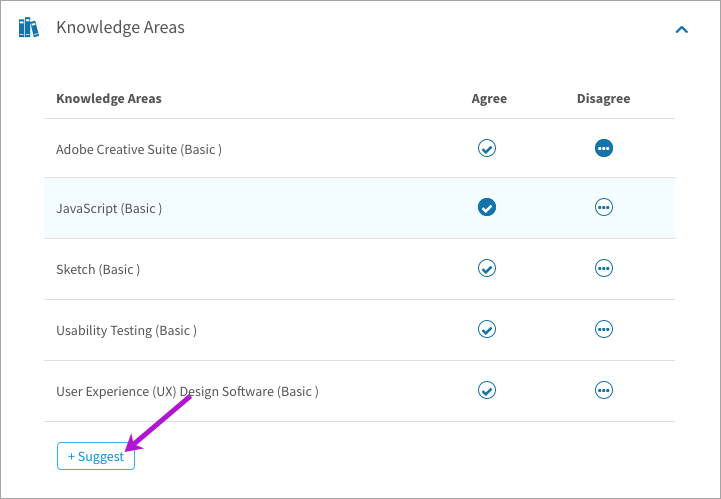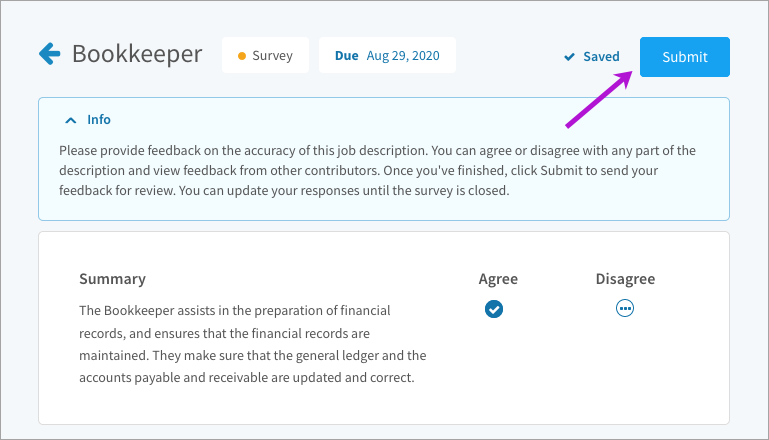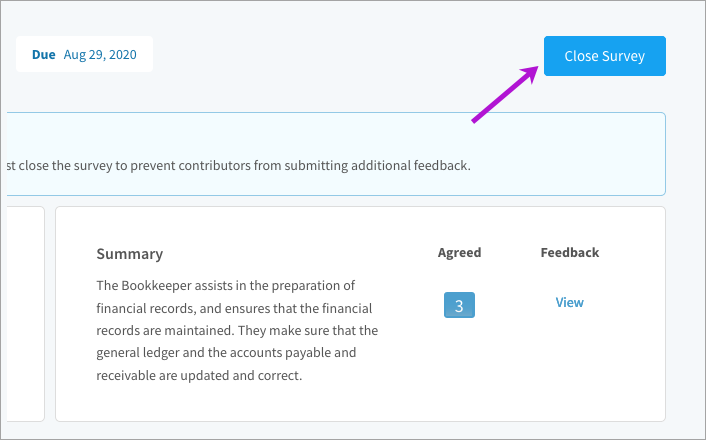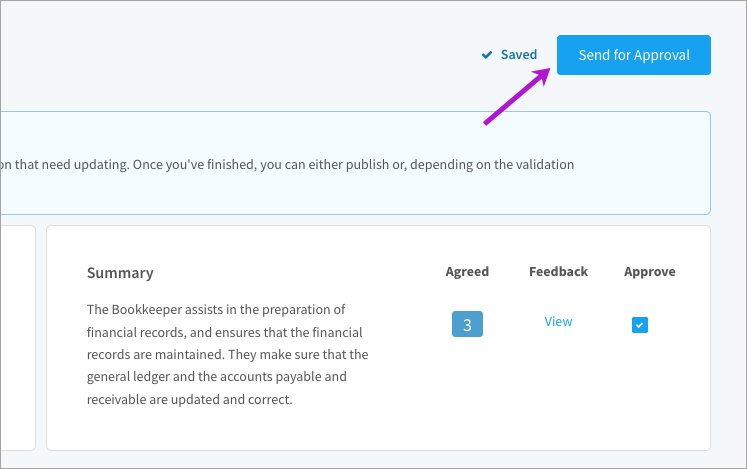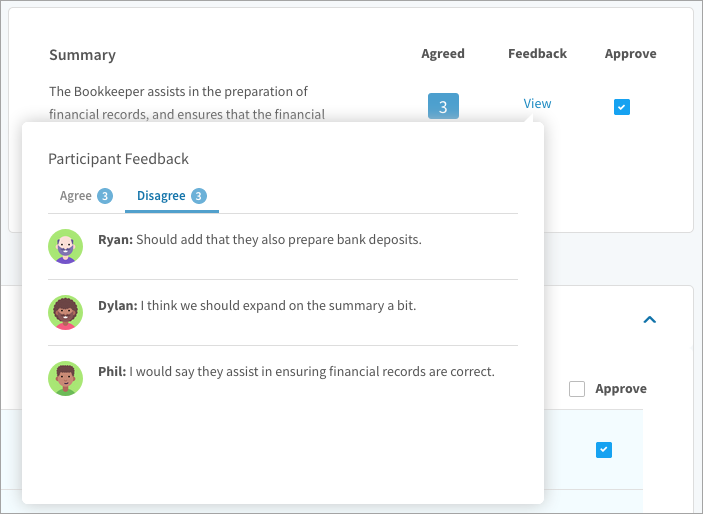Learn how to provide input, review, or approve a job description that's been sent to you for validation
In this article:
- Roles in job validation
- Accessing a job validation survey
- Participating as a contributor
- Participating as the reviewer
- Participating as the approver
Roles in job validation
Your input on a validation survey helps build effective job descriptions. The options available to you depend on your role in the survey and the approval process selected by the dispatcher.
Contributors: Provide their feedback on the accuracy of a job description.
Reviewer: In a two-step process, the reviewer makes final selections from the responses submitted by contributors and then updates the job description. In a three-step process, the reviewer makes their selections and then sends the survey to the approver.
Approver: The approver sees contributor submissions and the reviewer’s selections. The approver and reviewer can send the survey back and forth until the approver updates the job description.
Accessing a job validation survey
For all participants, the first step is to access the validation survey. When a survey is assigned to you, you’ll receive an email with a link that opens the survey. Click the link in the email you received.
OR
In your CompetencyCore account, click the list icon on the top right of your screen, find the job validation task, and click View.
Participating as a contributor
Step 1. Provide feedback
Review the job summary and requirements and click Agree or Disagree. If you disagree, you can enter your rationale. For competencies, you can also suggest a different level.
Click the disagree icon to see feedback from other contributors on job requirements (you can’t see their feedback on the job summary). You can always change your decisions, but note that selecting Agree after disagreeing deletes your rationale.
If available, click the Suggest button to open a list of published items in Libraries that can be added to the job. Competencies you suggest are automatically grouped as Job-Specific.
Step 2. Submit the survey
Once you’ve completed the survey, click Submit. Other participants can’t see your responses until you submit.
Step 3. Resubmit the survey (optional)
You’ll receive a notification in CompetencyCore when another contributor makes a new suggestion. Revisit the survey to see these suggestions and to review responses from other contributors. You might want to change your feedback or share your opinion on newly suggested items. Until the reviewer closes the survey, you can re-submit as many times as needed to update your responses.
Participating as the reviewer
Step 1. Review feedback
Click View in the Feedback column to see the feedback provided.
Step 2. Close and approve
Click View below Submissions to open a list of participants so you can see whose submission is still pending. Once all of the contributors have submitted the survey, click Close on the top right of the page. Click OK to confirm. Users can no longer submit the survey once closed.
Select the Approve checkbox beside the items you want to include on the published job. You can edit the job summary and requirements based on feedback from contributors, as well as create new items.
Step 3. Publish the survey (two-step process)
Click Publish on the top right of the page. The current published version of the job is replaced with the completed survey. You can still access previous versions in the job’s history.
OR (if there is an approver involved):
Step 3. Send to the approver (three-step process)
Click Send for Approval on the top right of the page and click OK to confirm. If the approver sends the survey back to you, review their comments at the top of the page. Make your changes and then send the survey back to the approver.
Participating as the approver
Step 1. Review feedback
Click View in the Feedback column to see the feedback provided. Review the selections made by the reviewer and make changes if needed. You can edit the job summary and requirements based on feedback from contributors, as well as create new items.
Step 2. Send back to the reviewer (optional)
Click Back to Reviewer on the top right of the page. Enter a comment and click Send. Once the reviewer sends the survey back to you, review their changes and publish the survey.
Step 3. Publish
Click Publish on the top right of the page. The current published version of the job is replaced with the completed survey. You can still access previous versions in the job’s history.