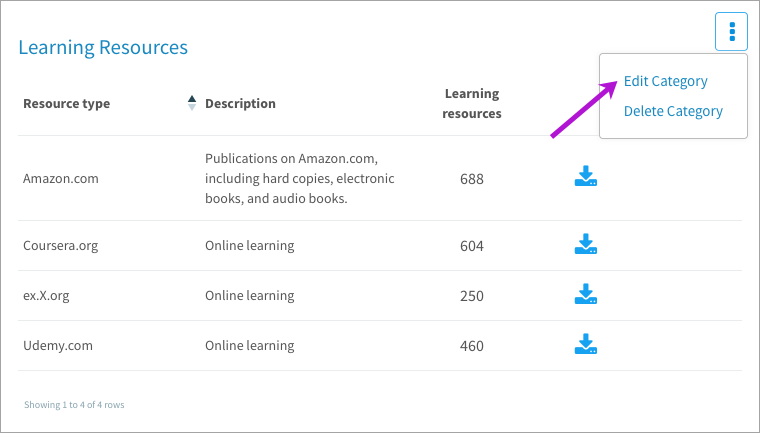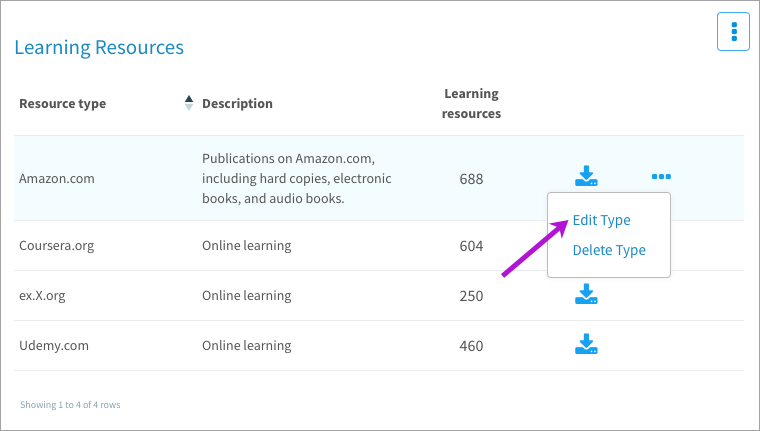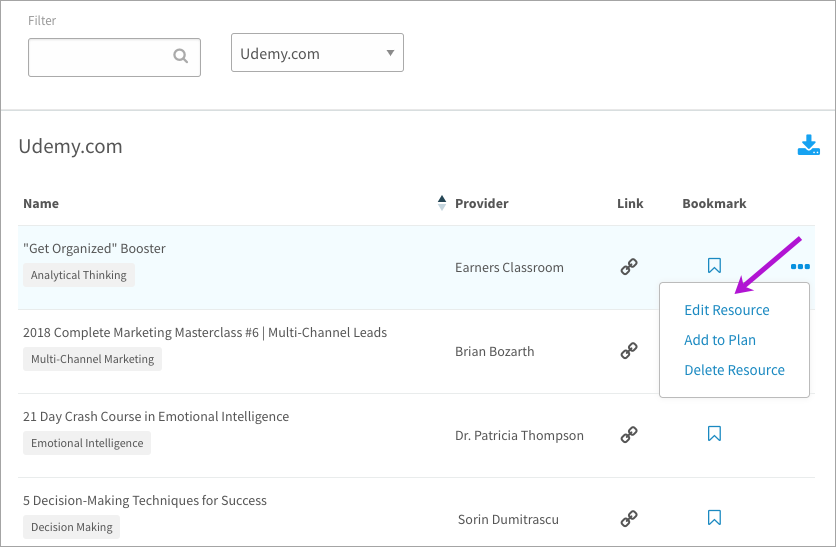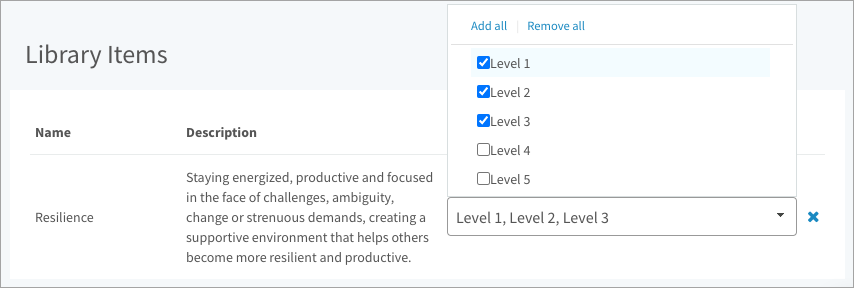Learn how to create, edit, and delete categories, resource types, and learning resources
In this article:
Managing categories
To create a category
For example, you might create one category called “Learning Resources” to store all of our resource types. You can create multiple categories, but keep in mind that users filter by type and not by category when searching for learning resources.
- Navigate to Learning Resources.
- Click the 3-dot icon on the top right of the page.
- Select Manage Resources in the drop-down.
- Click Create and select Category.
- Enter a name, description, and leave the status Enabled.
- Click Create.
To edit a category
- Navigate to Learning Resources.
- Click the 3-dot icon on the top right of the page.
- Select Manage Resources in the drop-down.
- Click the 3-dot icon on the top right of a category.
- Select Edit Category in the drop-down.
- Make your changes and click Save.
To delete a category
The resource types and resources in that category will also be deleted. If the resources have been added to a plan or suggested on an assessment report, the category cannot be deleted.
- Navigate to Learning Resources.
- Click the 3-dot icon on the top right of the page.
- Select Manage Resources in the drop-down.
- Click the 3-dot icon on the top right of a category.
- Select Delete Category in the drop-down.
- Click OK to confirm.
Managing resources types
To edit a resource type
- Navigate to Learning Resources.
- Click the 3-dot icon on the top right of the page.
- Select Manage Resources in the drop-down.
- Point to a resource type and click the 3-dot icon.
- Select Edit Type in the drop-down.
- Make your changes and click Save.
Caution: The custom form can’t be changed after a type is created.
To disable a resource type
Disabling removes this type from the filters and its resources won’t show up in search results.
- Navigate to Learning Resources.
- Click the 3-dot icon on the top right of the page.
- Select Manage Resources in the drop-down.
- Point to a resource type and click the 3-dot icon.
- Select Edit Type in the drop-down.
- Change the status to Disabled and click Save.
To delete a resource type
All of the resources of that type will also be deleted. If the resources have been added to a plan or suggested on an assessment report, the resource type cannot be deleted.
- Navigate to Learning Resources.
- Click the 3-dot icon on the top right of the page.
- Select Manage Resources in the drop-down.
- Point to a resource type and click the 3-dot icon.
- Select Delete Type in the drop-down.
- Click OK to confirm.
Managing learning resources
To edit a learning resource
- Navigate to Learning Resources.
- Click the 3-dot icon on the top right of the page.
- Select Manage Resources in the drop-down.
- Click the blue “Learning Resources” text at the top of the page.
- Switch between the resource types in the drop-down.
- Point to a resource and click the 3-dot icon.
- Select Edit Resource.
- Make your changes to the fields on the resource and click Save.
To associate a competency to a learning resource
- Navigate to Learning Resources.
- Click the 3-dot icon on the top right of the page.
- Select Manage Resources in the drop-down.
- Click the blue “Learning Resources” text at the top of the page.
- Switch between the resource types in the drop-down.
- Point to a resource and click the 3-dot icon.
- Select Edit Resource.
- Scroll to the bottom of the page and click Associate Resource to Library Items.
- Select a library and browse the competencies. Filter by group or search for a competency.
- Click a competency to add it to the resource and close the window.
Note: If you’d like to associate resources to specific proficiency levels on a competency, contact your Client Success Specialist at HRSG. Keep in mind that levels below the selected level are not automatically associated. For example, to associate a resource to the first three levels, select level 1, level 2, and level 3.
To delete a learning resource
A resource cannot be deleted if it’s added to a plan or suggested on an assessment report.
- Navigate to Learning Resources.
- Click the 3-dot icon on the top right of the page.
- Select Manage Resources in the drop-down.
- Click the blue “Learning Resources” text at the top of the page.
- Switch between the resource types in the drop-down.
- Point to a resource and click the 3-dot icon.
- Select Delete Resource. Click OK to confirm.