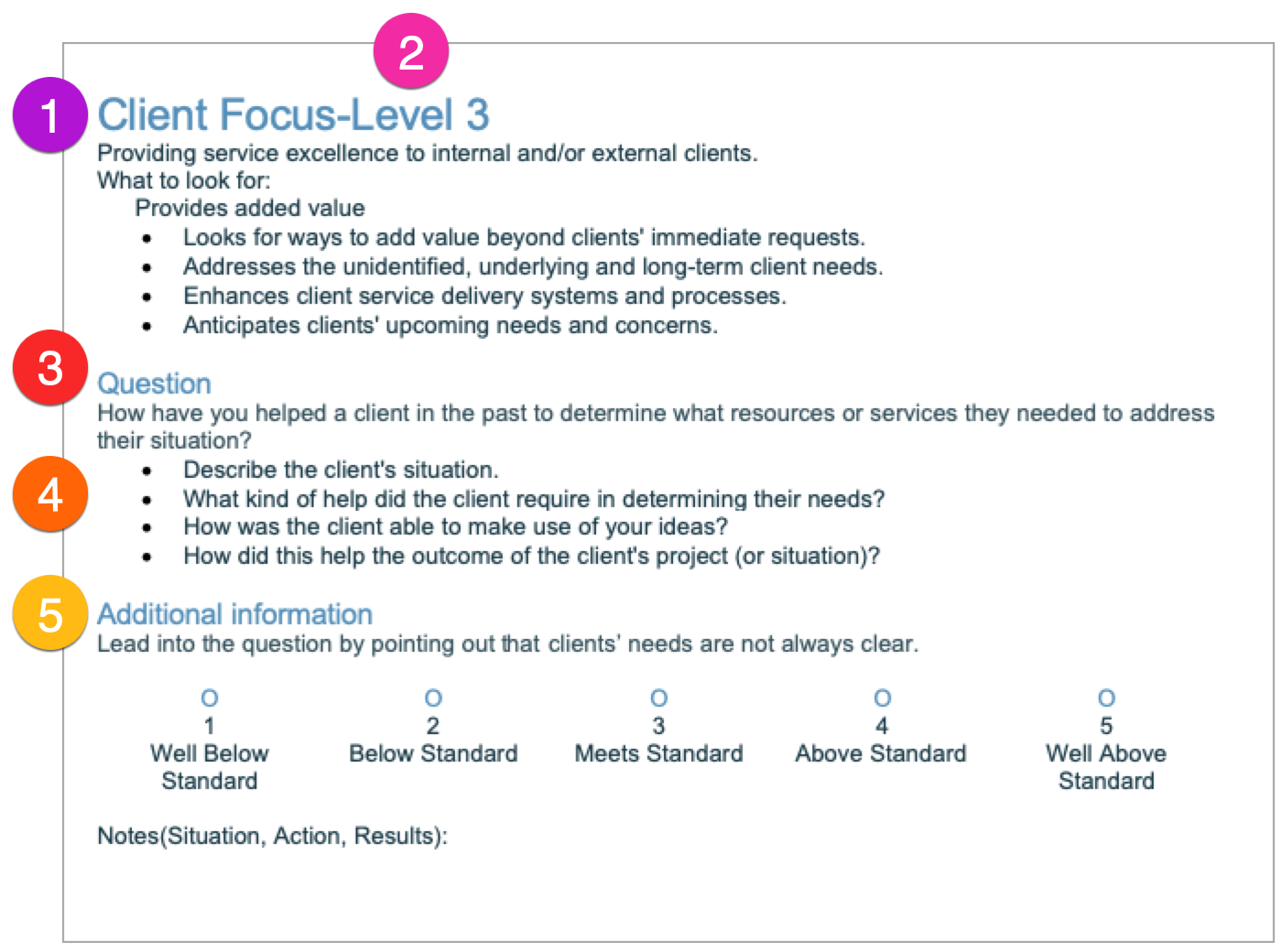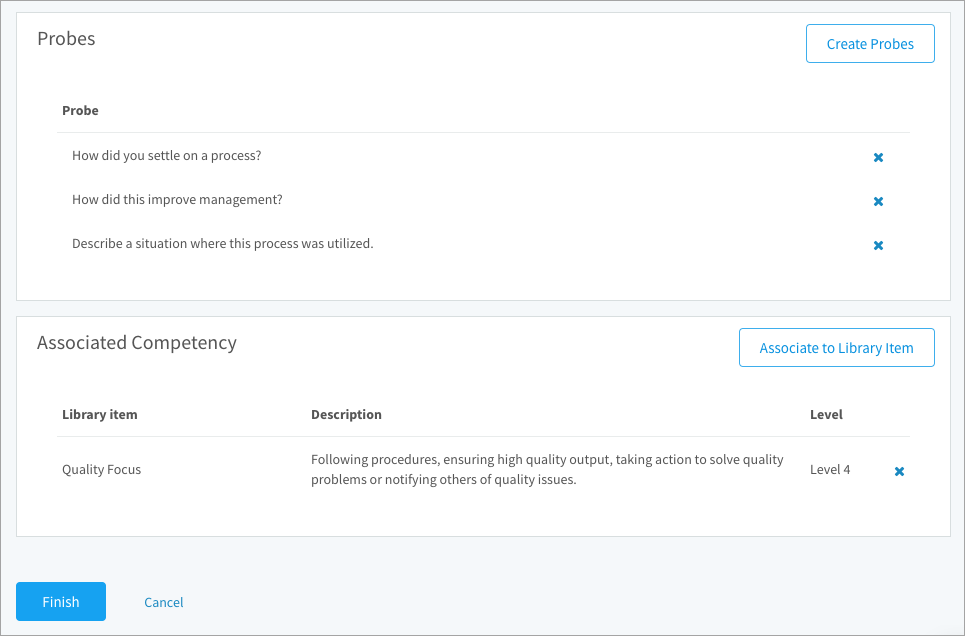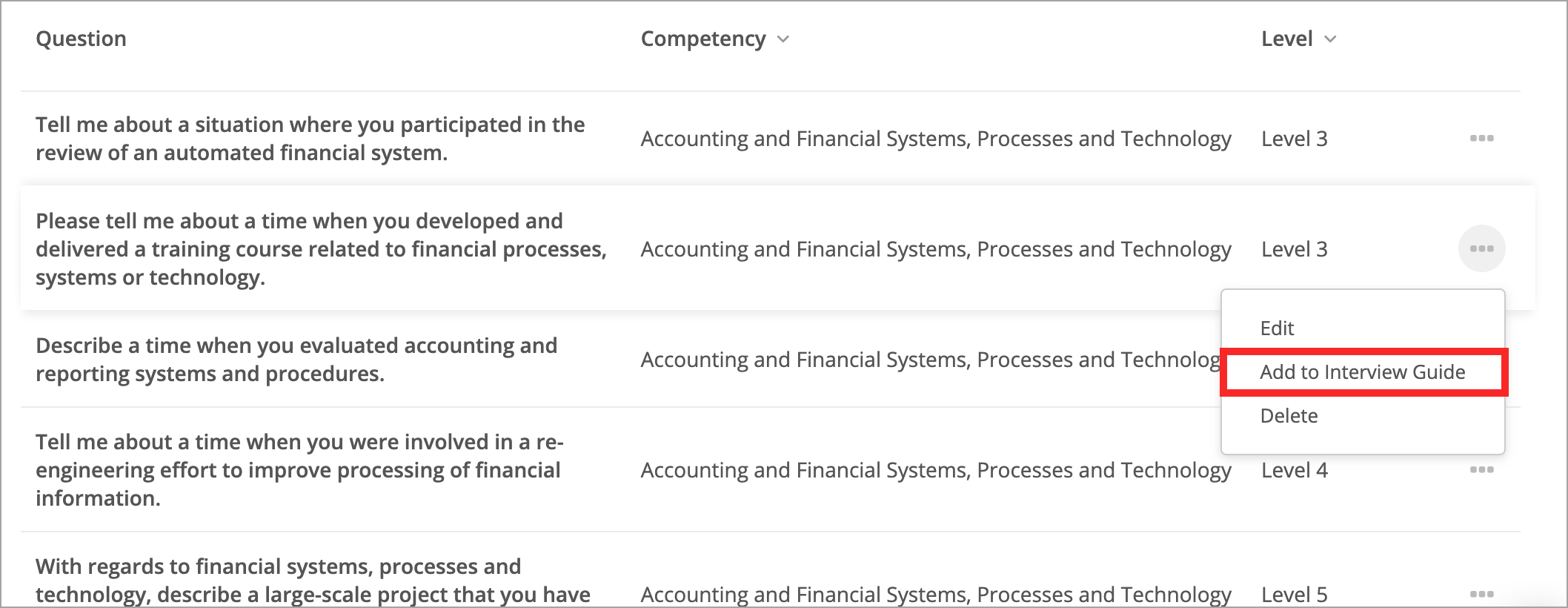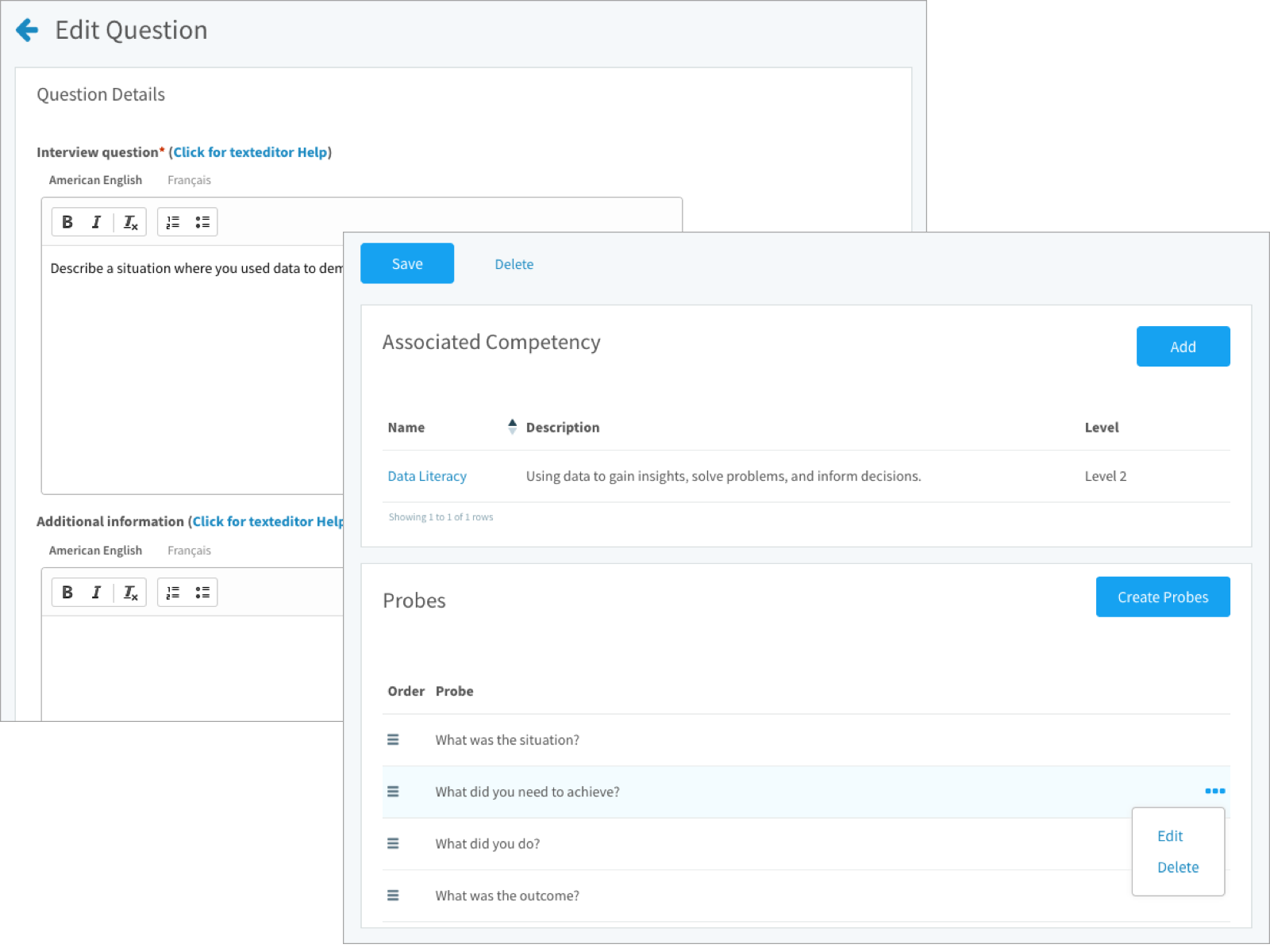Learn how to create, edit, and delete interview questions
In this article:
Creating interview questions
When creating an interview guide, you’re only able to add questions based on competencies included in the job description. But once created, you can edit a guide to add extra questions, create probes, and make other customizations. Interview questions can include:
1. Competency: A competency required for the job.
2. Level: The minimal proficiency level required to be considered competent.
3. Question: The question itself for interviewers to pose to candidates.
4. Probes: Leading questions to elicit a more complete response from the candidate.
5. Additional information: Extra detail to help the interviewer asking the question.
To create an interview question
- Navigate to Content > Guides
- Click Interview Guides at the top of the page and switch to Interview Questions.
- Click Create on the top right of the page.
- Type in a question in the first text box. Enter additional information in the second text box.
- Scroll to the Probes table and click Create Probes.
- Enter probes in the text box and click Create.
- Scroll to the Associated Library Items table and click Associate to Library Item. Select a library in the drop-down, select a competency, and click the close icon.
- On the underlying page, select the proficiency level required for the job and click Finish.
Caution: Questions need to be associated to a competency because they’re grouped by competency on the Manage Questions page. Without a competency, you won’t be able to access the saved question.
To add an interview question to a guide
- Navigate to Content > Guides
- Click Interview Guides at the top of the page and switch to Interview Questions.
- Search for a question or expand a group and select a competency.
- Point to a question and click the 3-dot icon on the right side of the page.
- Select Add to Interview Guide.
- Select an interview guide and click Add at the bottom of the window.
Editing interview questions
To edit questions and add probes
Changes made to interview questions apply going forward; they do not affect interview guides where the question has already been added.
- Navigate to Content > Guides
- Click Interview Guides at the top of the page and switch to Interview Questions.
- Search for a question or expand a group and select a competency.
- Point to an interview question click the 3-dot icon on the right side of the page.
- Select Edit to open the Edit Interview Question page.
- Edit question or additional information: Make your changes and click Save.
- Associate a competency: To associate a different competency, point to the current competency and click the 3-dot icon. Select Disassociate. Then click Add. Select a library and a group. Select a competency so it appears in the Added list and close the window
- Create probes: Click Create Probes and enter each probe on a new line. Probes can only be created in your default language. Edit a probe to add translations.
- Edit probes: Point to a probe and click its 3-dot icon. Select Edit to open a new window where you can change the probe text in each available language.
- Reorder probes: Click and drag the grips beside a probe to reorder them.
- Delete probes: Point to a probe and click its 3-dot icon. Select Delete to open a confirmation. Click OK to confirm your request. The probe is permanently deleted.
Deleting interview questions
The question still appears on guides it was already added to but is permanently removed from the Manage Questions page.
- Navigate to Content > Guides
- Click Interview Guides at the top of the page and switch to Interview Questions.
- Search for a question or expand a group and select a competency.
- Point to an interview question click the 3-dot icon on the right side of the page.
- Select Delete and click OK to confirm your request.