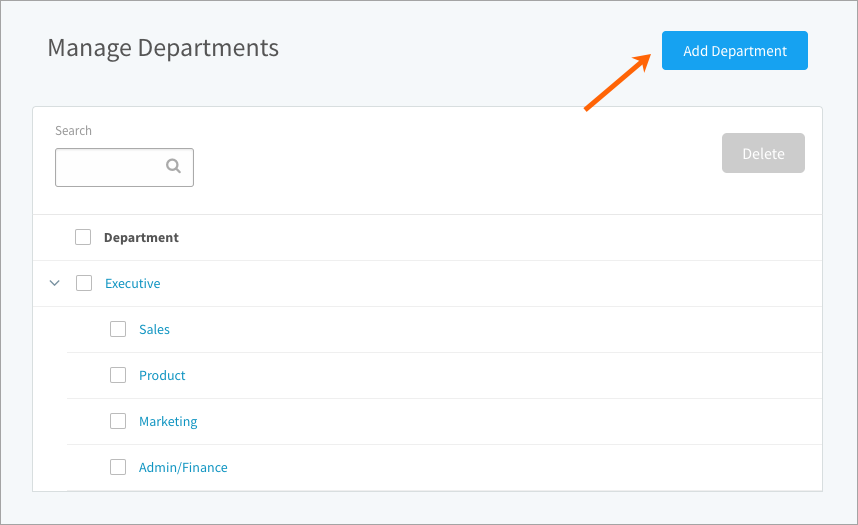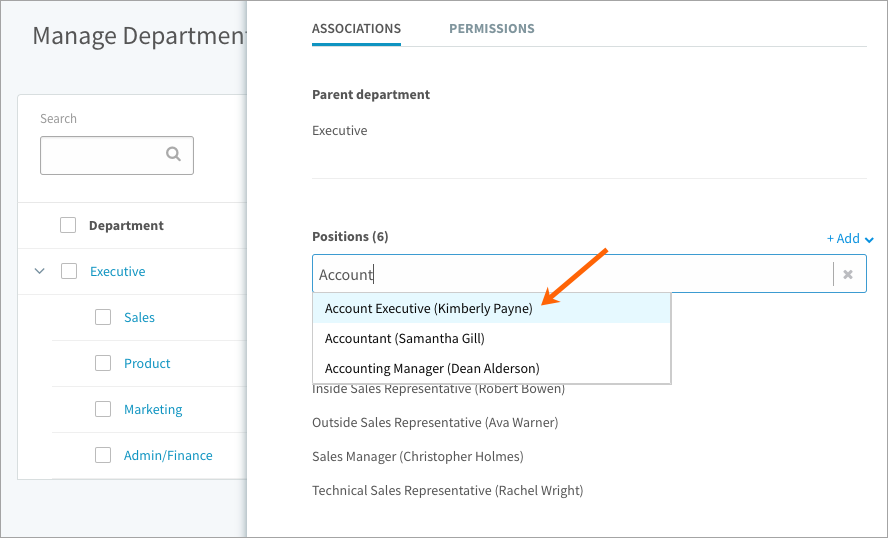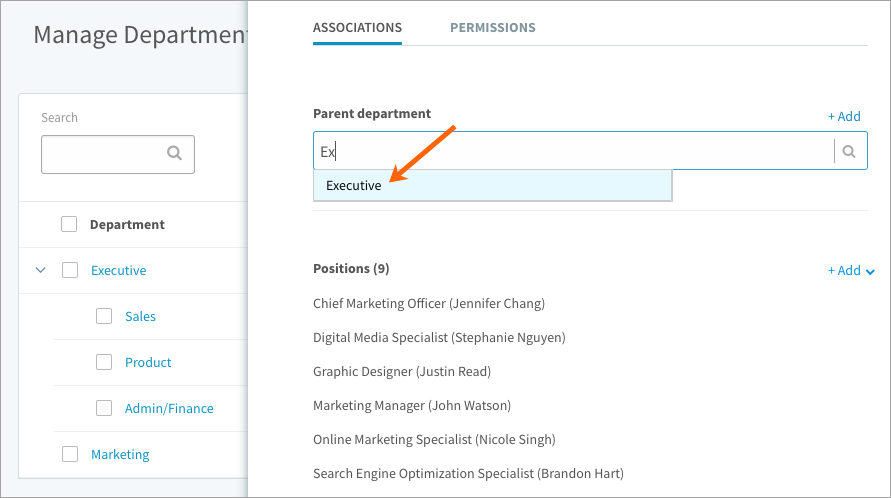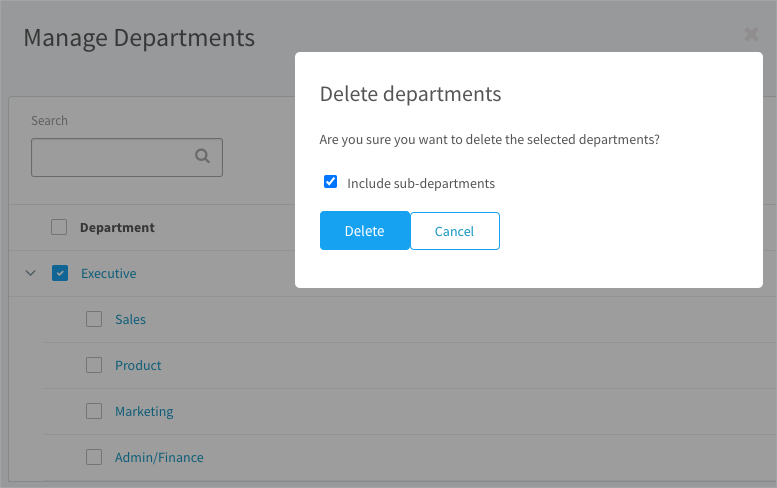Learn how to sort positions into containers for easy filtering
In this article:
- Creating departments
- Adding positions to a department
- Adding a parent department
- Deleting departments
Departments are containers for positions that further define the structure of your organization. Placing a position in a department creates an inferred association between users and departments. Setting up departments is optional, but they make it much easier to filter a long list of users when you’re managing accounts or selecting participants for an assessment or survey.
Creating departments
- Click the gear icon on the top right of your screen.
- Expand User Management in the Administration menu and click Departments.
- Click Add Department. Enter a name.
- Optionally search for an existing parent department and click Save.
- Click Add to search or browse for positions to add to the department.
- Click the x icon to close the side panel. Changes are live saved.
Departments are listed in expandable hierarchies (if parent departments are selected) in the order they’re created with the most recent at the bottom.
Adding positions to a department
- Click the gear icon on the top right of your screen.
- Expand User Management in the Administration menu and click Departments.
- Click Add and select Search. Type in the name of a position (or the user in the position).
- Click Add and select Browse to add positions quickly. Select the Positions not in a department filter and add positions from that list. Now, when you click a department name to open the side panel, you’ll see a list of all its positions and their assigned users.
- Click the x icon to close the side panel. Changes are live saved.
Note: A position can be added to multiple departments.
Adding a parent department
- Click the gear icon on the top right of your screen.
- Expand User Management in the Administration menu and click Departments.
- Click the name of a department to open the side panel.
- Click Add and search for an existing department to designate as the parent. The same department can be a parent to multiple departments.
- Click the x icon to close the side panel. Changes are live saved.
Note: A position can be in a department and not in a sub-department. If a position is in a sub-department, it is also a member of the parent department.
Deleting departments
- Click the gear icon on the top right of your screen.
- Expand User Management in the Administration menu and click Departments.
- Use the search to help you find a specific department.
- Select departments in the table and click the Delete button.
- Select Include sub-departments; otherwise sub-departments roll up to the next level.
- Click Delete to confirm.