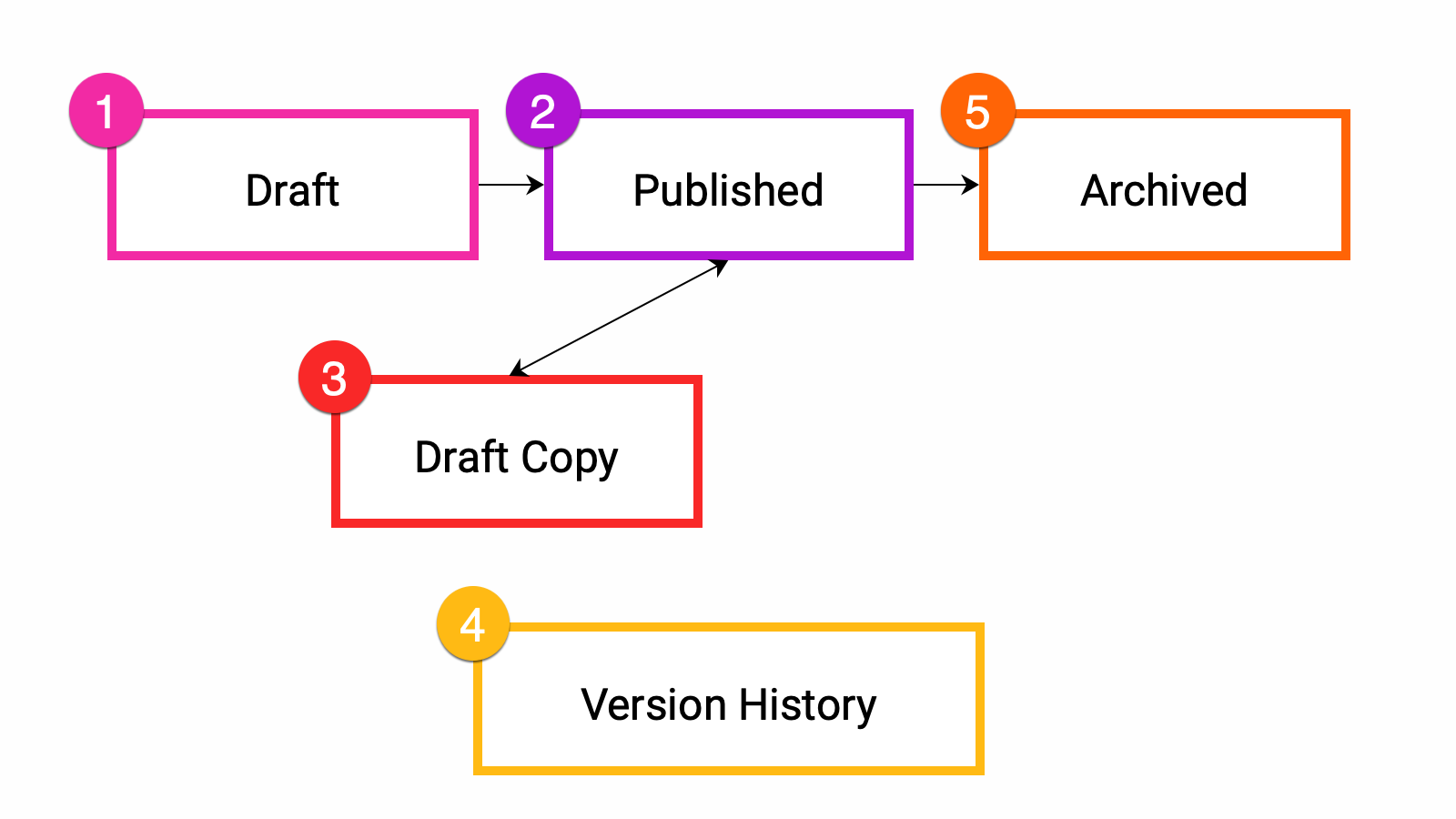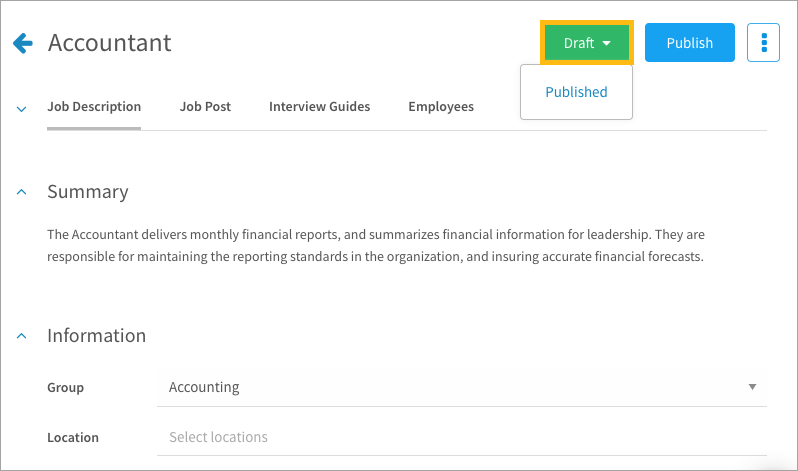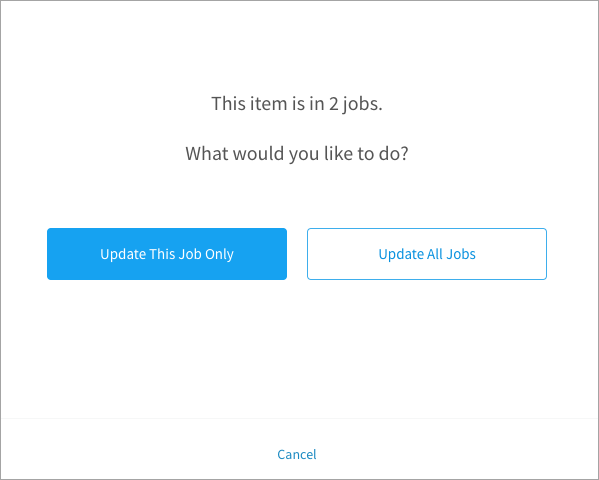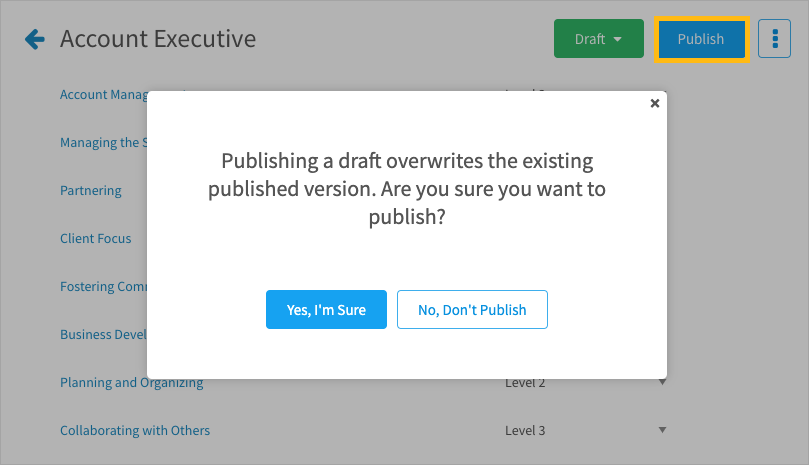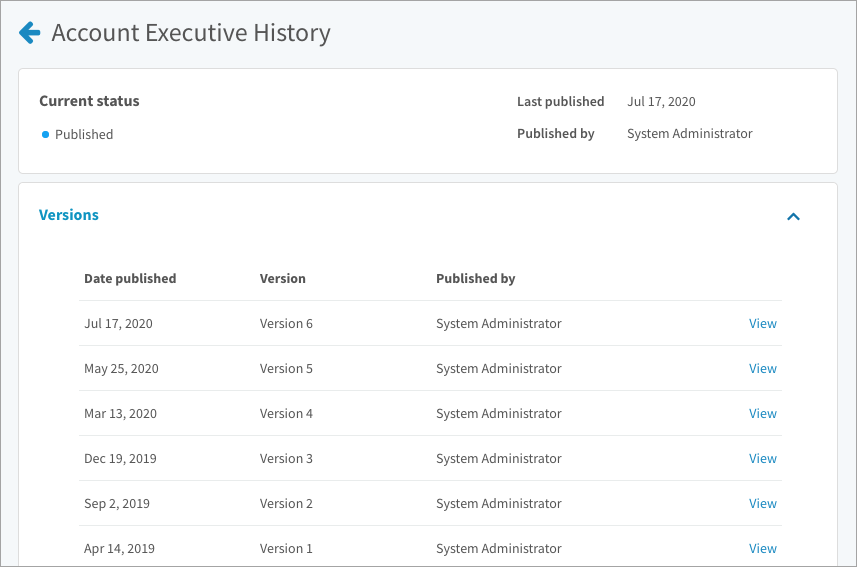Understand the publishing workflow and learn how to access previous versions of a job description
In this article:
- How version control works
- Creating a draft copy
- Editing library items on a job
- Publishing your changes
- Viewing previous versions
Jobs are easy to update because you can edit a new version privately while the current version remains visible to employees. CompetencyCore documents all the changes you make to a job, so you can keep detailed records.
How version control works
1. Draft: All new jobs start out as drafts, whether they’re created new or cloned. Only users with permission to Manage Jobs can see drafts.
2. Published: Jobs that are ready to be shared in the organization can be published. This makes a job visible to users with the View Jobs permission. Published jobs are also available to associate to interview guides, assessments, and other tasks.
3. Draft copy: Published jobs are read-only, but editing creates a draft copy so you can make changes. The published version remains visible to users with the View Jobs permission while you work privately on the draft copy.
4. Previous version: Publishing updates overwrites the original job, which is saved in Version History so you can keep track of changes.
5. Archived: Published jobs cannot be deleted, but you can archive them to hide jobs from users and clear out your Jobs table. Archived jobs are still available on a separate page and can always be restored to their previous status.
Creating a draft copy
Navigate to Jobs and Click a job to open. Click Edit on the top right of the page to create a draft copy so you can make changes without affecting the published version. All the options available when you’re working on an original draft are available here. On the main Jobs table, you might have noticed a status in the filters called Unpublished Changes. This status refers to published jobs that have a draft copy.
Note: If your administrator has disabled version control, these options won’t be available. Changes are either saved, which updates the job, or canceled, which discards the changes.
While you work on the draft copy, all changes are saved automatically. You can always click Draft and select Published to switch back to the published version.
Editing library items on a job
You can edit items directly on a job. If the item has been added to other jobs, you’ll need the Manage Libraries permission to make changes. In these cases, you’ll have two choices:
- Update This Job Only: The edited item is saved as a new item that replaces the original item on this job so other jobs are not affected.
- Update All Jobs: If the item exists on a published version of a job, you can choose to use version control. Using version control creates draft copies for all affected jobs so the change is not applied to published versions. Not using version control updates draft copies if they already exist, but if not, published versions are immediately updated.
Publishing your changes
Click Publish to overwrite the published job with your draft copy.
Viewing previous versions
Each time you publish a draft copy, the previous published version is saved in the job’s history. To see previous versions, navigate to Jobs and Click a title to open that job. Then click the 3-dot icon on the top right of the page and select View History.
On the History page, you can see when the job was last updated and who published the update. The versions are listed in order of publication with the most recent listed first. Click the View version link to open a window where you can review the content.
Note: Adding and removing positions does not create new versions of a job, so employees are not listed when you’re viewing a previous version.