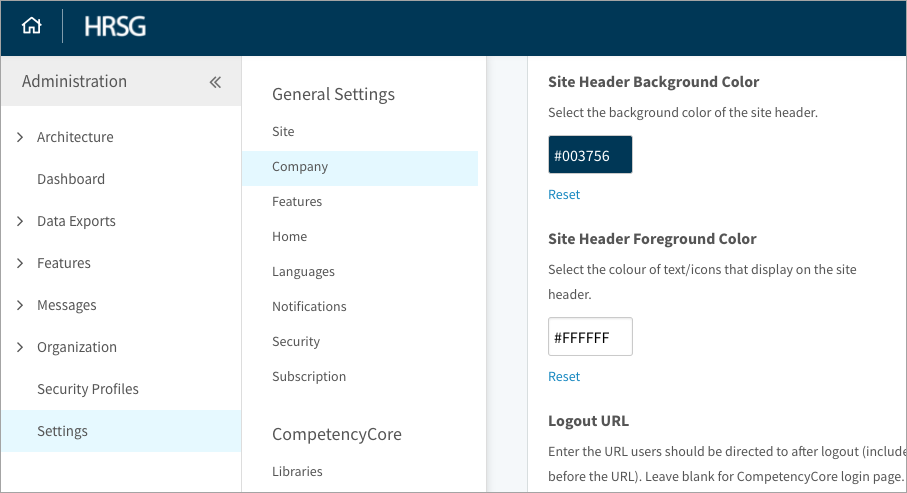Learn how to add company information and customize the logos and colours on your site
In this article:
Accessing site settings
Follow the steps below to access your site settings in Administration. Here you can upload a logo and fill out your company information to brand your CompetencyCore site.
- Click the gear icon on the top right of your screen.
- Click Settings in the Administration menu.
- Select Company under General Settings.
- Upload a logo, enter your company details, and click Save.
List of site settings
Company name: Enter your company name for notifications and SSO logins.
Company logo: Upload a JPG/PNG logo. Max size is 1.5MB and max width is 150px. If you plan to change the site header background colour, make sure the logo background is transparent.
Site header background colour: Select a colour for the header of your CompetencyCore site. This colour is also used on the login page. We recommend clicking Reset to switch to a dark header for navigation that stands out.
Site header foreground colour: Select a colour for the text and icons in the header. We recommend clicking Reset to switch to white text that stands out against the dark header background colour.
Logout URL: Enter the URL users should be directed to after logout (include http:// before the URL). If this field is left blank, users are redirected to the CompetencyCore login page.
Company logo URL: Enter the URL that opens when you click the company logo (include http:// before the URL). For example, you could enter your company’s website URL. If you leave this setting blank, it defaults to your CompetencyCore site’s homepage.
Company logo URL - new tab: Turn on this setting if you want the logo URL to open in a new tab so users don’t lose their spot. If you’ve chosen to use your CompetencyCore homepage, leave this setting disabled.
Report logo: Upload a JPG/PNG logo. Max file size is 1.5 MB. Horizontally oriented logos fit better. The background should not be transparent if you’re printing in Microsoft Word.
Use report logo in job exports: Turn on this setting to include the report logo in job exports.
Logo placement in job exports: Specify where the logo should display at the top of each of page of job description exports: left, right, or in the center.
Site Administrator: Enter the name and email address of the Site Administrator. Users are instructed to contact this person if they have questions or complaints about our privacy statement. To access this information, users can click their profile picture, select Privacy Statement in the drop-down, and expand the Contact and Other Privacy Information section.