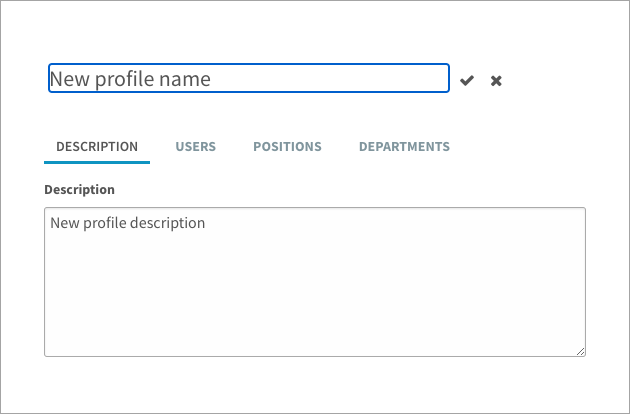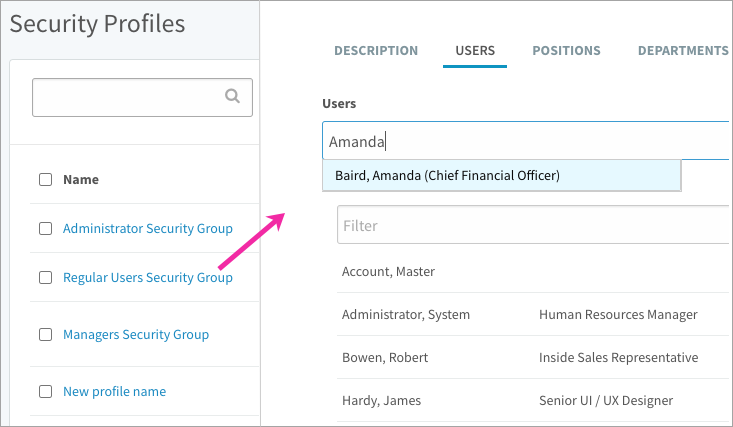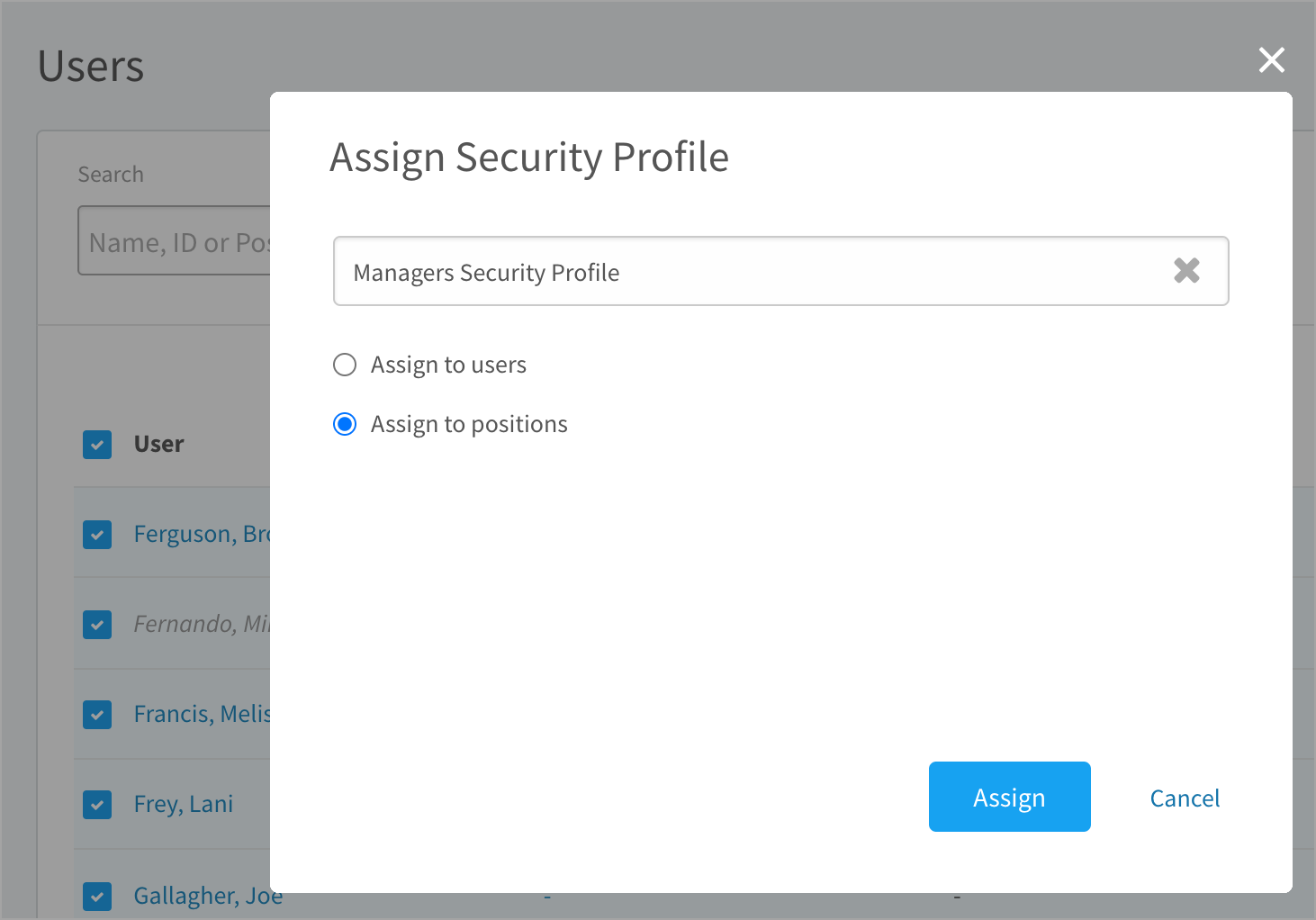Learn how to assign permissions to CompetencyCore users
In this article:
There are different levels of security. You might want some users to access everything and make changes to content, while others only need access to a few pages.
A security profile is a list of permissions such as “Manage Libraries” or “Access Reports”. Each profile has different permissions turned on or off. A profile can be assigned to users, positions, departments, or user groups. This means that if a user is assigned to a position that’s in a department and a profile has been assigned to that department, its permissions apply to all users associated to positions in that department.
Default security profiles
Your site comes with three default security profiles:
- Administrators Security Profile: For users who manage the site or create content.
- Managers Security Profile: For users with direct reports who want to access the Team page.
- Regular Users Security Profile: For users who are only accessing the site to view content and perform tasks like taking an assessment or participating in a survey.
If a user is associated to more than one security profile, the permissions that are turned on override those that are turned off. This ensures that users have the maximum number of permissions available to them.
Managing permissions
- Click the gear icon on the top right of your screen.
- Click Security Profiles in the Administration menu.
- Click the shield icon beside a security profile name. This opens the list of permissions so you can see what users with this profile have permission to do.
- To see the permissions assigned to another profile, click Change Security Profile and select a profile in the drop-down.
- To make changes, select or deselect checkboxes beside the permissions and scroll to the bottom of the page to click Save.
Managing security profiles
To create a security profile
- Click the gear icon on the top right of your screen.
- Click Security Profiles in the Administration menu.
- Click Add Security Profile.
- Enter a name and click the check mark to save.
- Enter an optional description.
To assign a profile to users, positions, departments, or user groups
- Click the name of a security profile OR click Membership on the Permissions page.
- Click the users, positions, departments, or user group tab.
- Type in a name and select the user, position, department, or user group when it appears in the drop-down OR click Advanced search on the Users and Positions tabs.
Another way to assign a profile is to open any overlay in Organization and click the Permissions tab. For example, if you’re in a user’s overlay, click the Permissions tab and add the security profile. Below the User’s Security Profile field, you’ll see a list of profiles assigned to the position, department, or user group associated to the user. This is a great way to get a quick overview of a user’s security without switching between different pages.
To bulk assign a security profiles to users or positions
- Click the gear icon on the top right of your screen.
- Expand User Management in the Administration menu and click Users.
- Select the users you’d like to assign to a profile.
- Click Actions and select Assign Security Profile.
- Search for and select a security profile to assign.
- Select Assign to users or Assign to positions.
- Click OK to confirm.