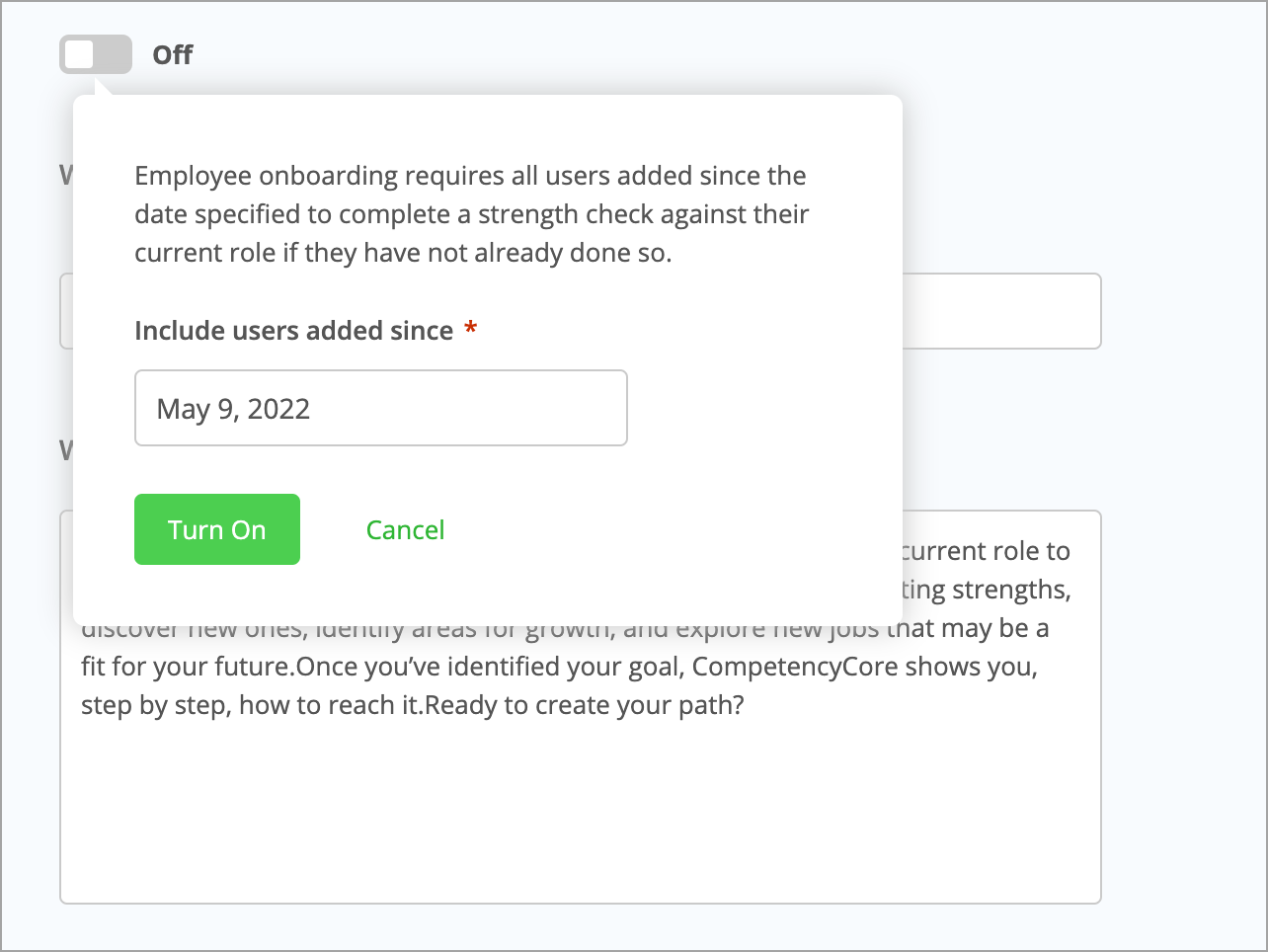Learn how to set up an onboarding process for new users
In this article:
What’s included in onboarding?
Onboarding has three steps:
1. A welcome title and message: We provide a default, but you can customize the title and message to explain how CompetencyCore will help employees in your organization.
2. Confirmation or selection of the employee’s job role and manager: If the user already has an assigned position and manager, they can confirm these are correct or make changes. If a position hasn’t been assigned, they can select a job and manager. The search results only include published jobs, but they can select any enabled or disabled user as a manager.
3. Completion of a strength check against the employee’s current role: If the user confirmed their job and manager, the final step is to complete a strength check. If they made changes, they’re directed to the dashboard instead. A banner on the dashboard explains that the user can continue onboarding once the administrator has reviewed the change request.
A strength check is not included as part of onboarding if:
- A user has already completed a strength check against their current role.
- A user’s job is empty or only includes content other than competencies and knowledge.
Setting up onboarding
- Click the gear icon on the top right of your screen.
- Click Onboarding in the Administration menu.
- Customize the Welcome page title and message or use the default content provided.
- Select an administrator. This is the user who will be notified of change requests.
- Turn on the switch and select a date. Then click Turn On.
Users added on or after the date selected will go through the onboarding process when they log in. Anyone logged in at the exact moment that onboarding is enabled won’t be put through the process until their next login.
Turning onboarding off means that any new users who log in will not go through onboarding, but those who are in-progress continue through the process.
Managing change requests
If a user selects a different job or manager in the onboarding process, the administrator receives an email notification. You can also manage all change requests from the People page.
- Navigate to Organization > People.
- Click Add filters in the side panel and select Onboarding.
- Select Pending Update in the filter.
- Click the warning icon beside a user’s name.
- Review the request. If there are changes to make, click Edit User Details.
- Once updated, click the warning icon again and click I’m done to invite the user to continue onboarding. The user receives an email that takes them back to the Welcome page of the onboarding process.
Note: A user’s onboarding is considered complete when they have updated their profile with strength check results. Users only go through onboarding once, even if you make edits to the message, change the date, or turn onboarding off and on again.